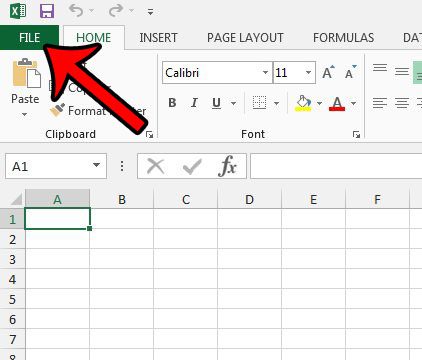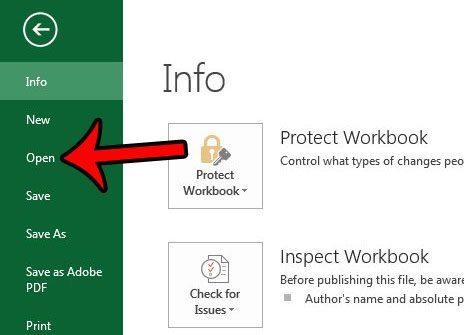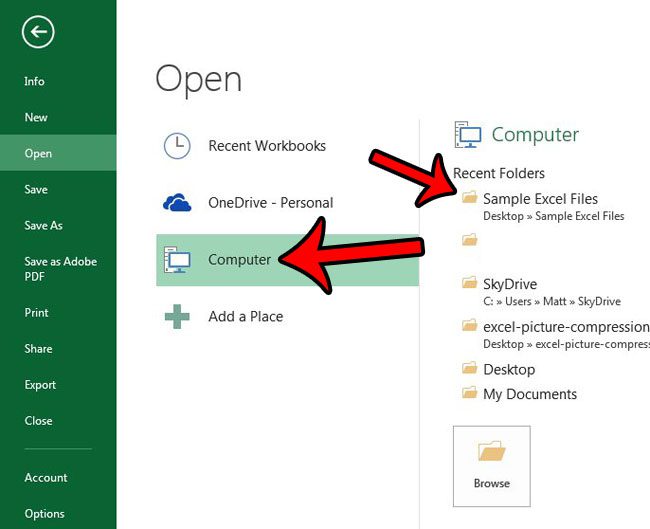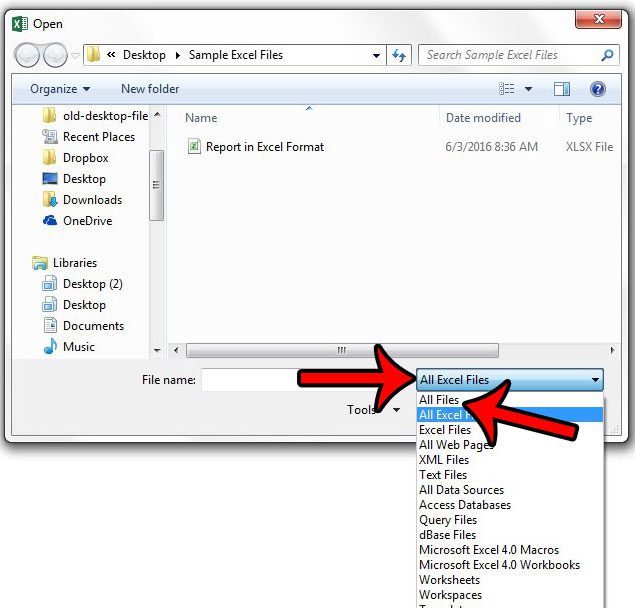When you click Open in the Excel backstage menu you can select one of the folders on your computer. By default, Excel will show you all of the Excel files that are stored in that folder. But there might be other files there that aren’t being shown, but which can still be opened in Excel. Our tutorial below will show you a quick change you can make to show all of the files that are in that folder.
How to Make Excel Show More File Types
Our guide continues below with additional information on how to make Excel show all files in a folder, including pictures of these steps. Excel files are typically saved with the .xls or .xlsx file extension. However, many files that you need to work with in Excel are in the CSV file format, and double-clicking them will open them in Notepad by default (you can read here to learn how to change that.) Your next step will likely involve opening Excel 2013, then browsing to the CSV file to try and open it that way. However, you might navigate to the folder where the CSV file is located, only to discover that you can’t see it. Continue reading below to learn about the change that you need to make in order to display all of the files that are saved in a folder.
How to Show All Files in a Folder in Excel 2013 (Guide with Pictures)
The steps in this article will assume that you have a file that you want to open in Excel, but it is not a file with the extension .xls or .xlsx. This guide will show you a quick change that you can make which will display all of the files that are stored in a particular folder. If you would like to be able to view file extensions more easily in Windows 7, click here to learn how.
Step 1: Open Excel 2013.
Step 2: Click the File tab at the top-left corner of the window.
Step 3: Click Open in the column at the left side of the window.
Step 4: Click Computer in the center column (or you can click one of the other options, if the folder is in a different location), then browse to the desired folder from the options in the right column.
Step 5: Click the All Excel Files drop-down menu at the bottom-right of the screen, then click the All Files option.
Now that you know how to make Excel show all of the files in a folder you will be able to locate files that aren’t in the default Excel file types, but are still compatible with the application. You can then view all of the files that are saved in that folder, and double-click any of them to try and open them in Excel. Excel cannot open every type of file, but is able to open many different ones. Click here if you need to open a file that might currently be hidden in a folder.
Additional Sources
After receiving his Bachelor’s and Master’s degrees in Computer Science he spent several years working in IT management for small businesses. However, he now works full time writing content online and creating websites. His main writing topics include iPhones, Microsoft Office, Google Apps, Android, and Photoshop, but he has also written about many other tech topics as well. Read his full bio here.
You may opt out at any time. Read our Privacy Policy