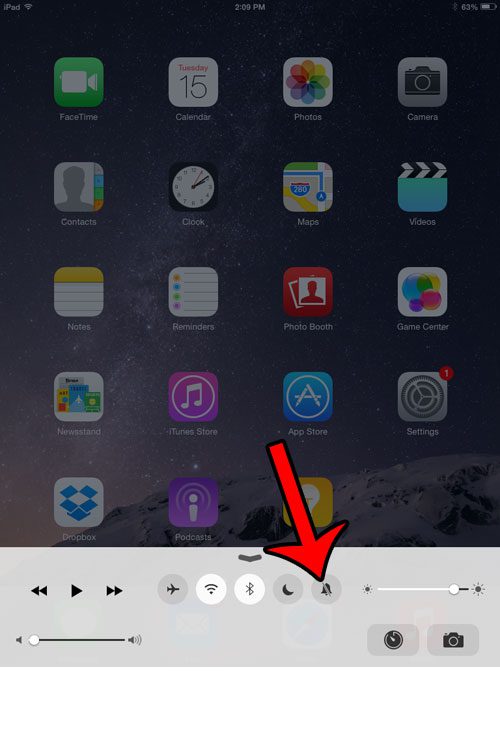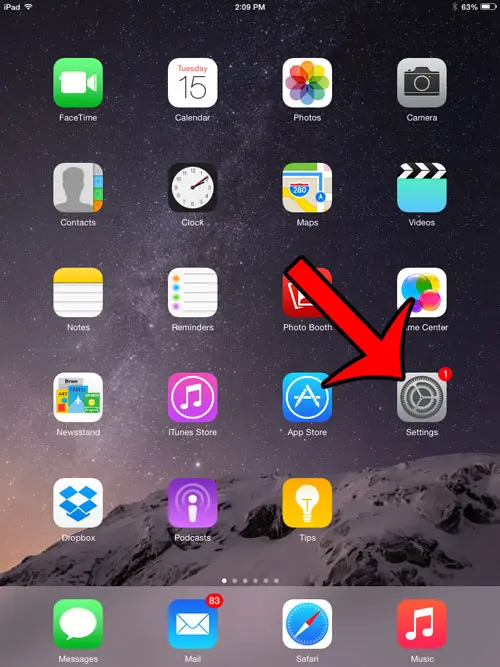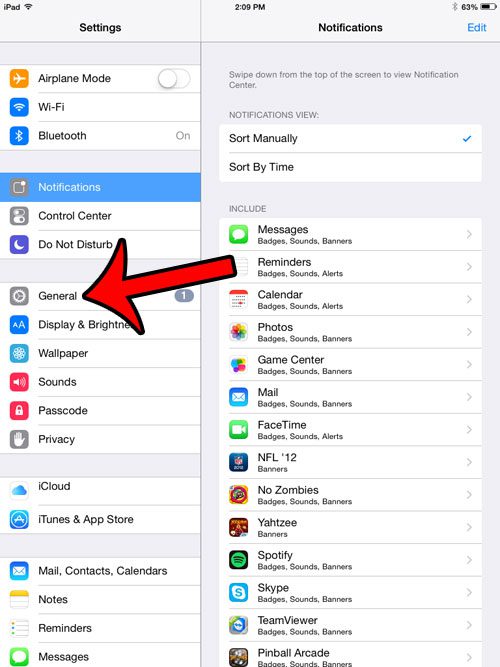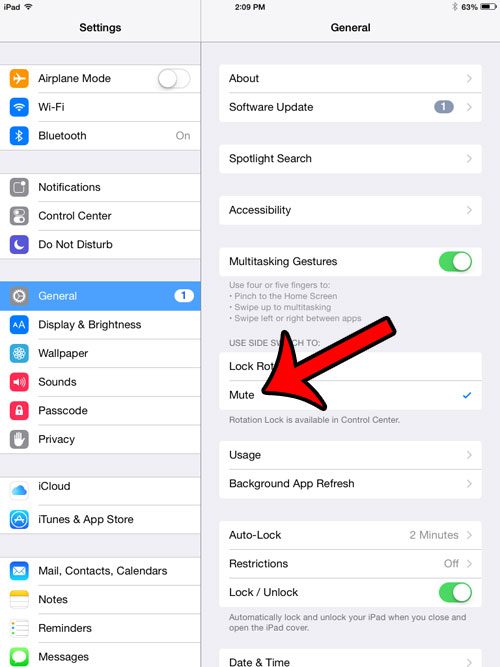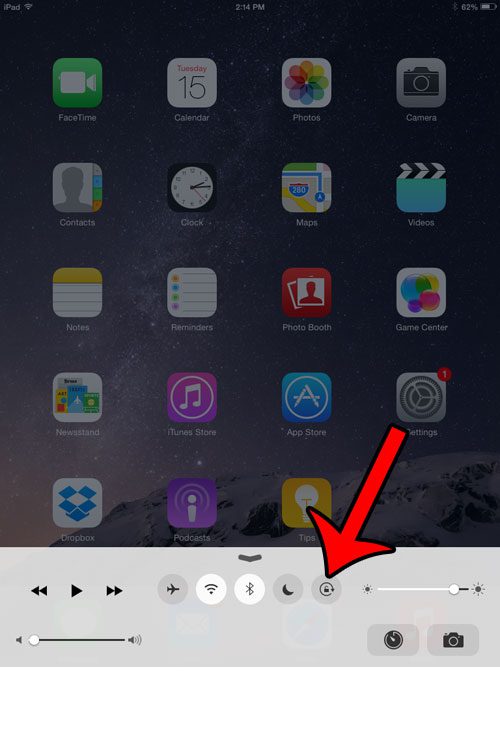Our tutorial below will help you find and adjust this setting so that you have a button in the Control Center that will lock your screen orientation. You can use the orientation lock option on an iPhone, too, by following the steps in our portrait orientation lock iPhone guide.
Changing the Side Switch Setting on an iPad
The steps in this article were performed using an iPad 2, in iOS 8.3. These same steps will work for other iPad models running iOS 7 or higher. Note that the button in the Control Center and the switch on the side of the iPad will alternate in regards to their function, based on the option that you choose in the steps below. For example, your iPad Control Center probably looks like the image below if you are unable to lock the screen rotation from the Control Center. In this case, you can lock your screen rotation using the switch on the right side of the iPad. Our guide below will show you how to change the side switch option so that it instead mutes the iPad, and so that you can lock the screen rotation from the Control Center. Now when you swipe up from the bottom of the screen to display the Control Center there will be a button that allows you to lock the screen rotation. Are your text messages going to both your iPhone and your iPad, and you would like that behavior to stop? Click here and learn how to stop your messages from going to your iPad. After receiving his Bachelor’s and Master’s degrees in Computer Science he spent several years working in IT management for small businesses. However, he now works full time writing content online and creating websites. His main writing topics include iPhones, Microsoft Office, Google Apps, Android, and Photoshop, but he has also written about many other tech topics as well. Read his full bio here.
You may opt out at any time. Read our Privacy Policy