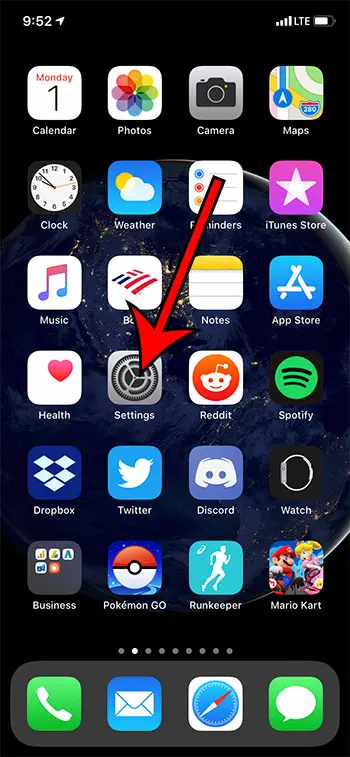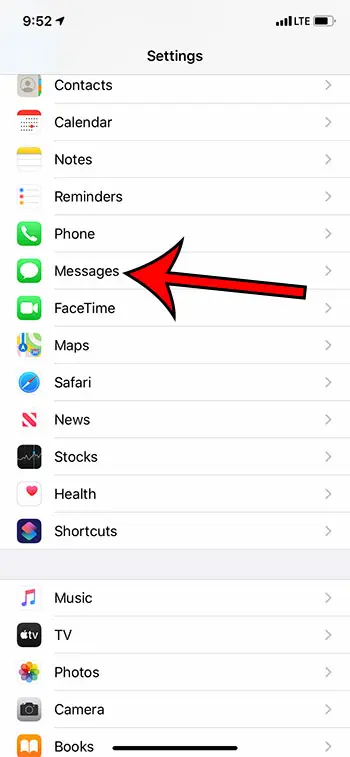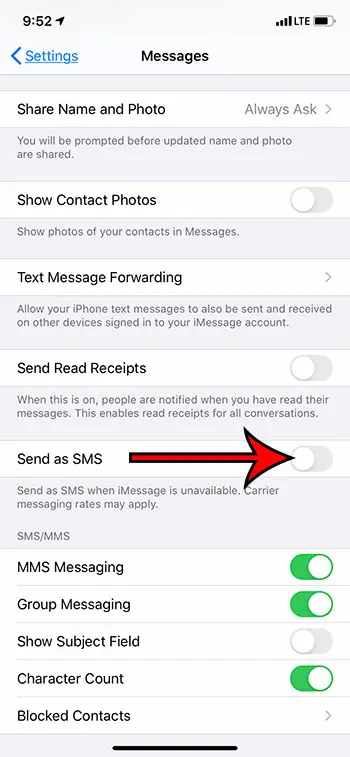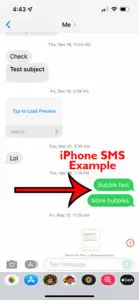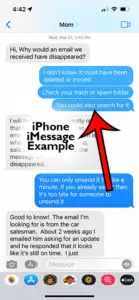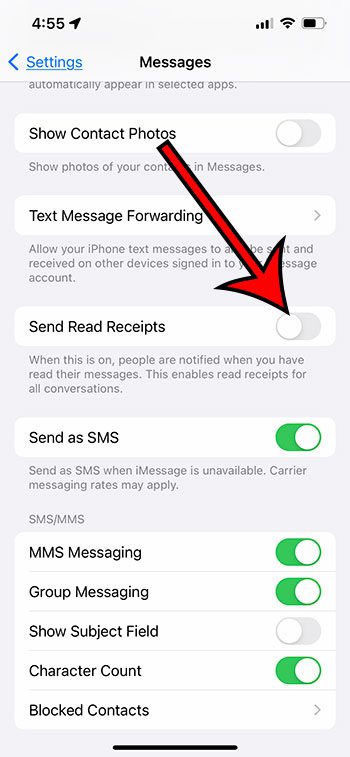There won’t be any green shading around the button when this option is turned off. I have it turned off in the picture above. The iMessage feature on your iPhone provides some additional messaging features that aren’t available with traditional SMS text messaging. This includes things like Apple Pay, animojis, and some other interesting options found in the Messages app. You might be asking yourself what does send as a text message mean if you see that prompt on a message when iMessage wasn’t able to send the text regularly and wants to try it as a regular SMS instead. You can tell if you have sent an iMessage because the shading around the message will be blue. Traditional SMS text messages have green shading around them. But even if you and your recipient have iMessage enabled on your Apple devices, it’s possible that a message will be sent as an SMS. This can happen if iMessage is down, or if there is a network issue on the part of the sender. In fact, it’s pretty common for people to ask “what does sent as a text message mean” when they see an unexpected green message bubble in a conversation where all the rest of the messages were blue. Additionally, if the message was intended to be sent as an iMessage but was unable to do so, then there will be a little indication under the green message bubble stating that it was sent as an SMS instead. In many cases this switch isn’t problematic, but you may prefer that you only send intended iMessages as iMessages, and that the iPhone not fallback to the SMS option. Following the steps above will prevent your iPhone from sending your iMessage as a text message. Note that this may result in the message not being sent at all. If you are wondering “sent as text message – did it go through?” then you can browse through our list of related questions below and see if you can find the answer to your query there. The next section of this article provides a quick overview of the steps that you need ot take if you want to prevent your iPhone from using the SMS fallback when you were attempting to send an iMessage. However, I have personally experienced situations where the person that I was texting did not get that message. Usually, it’s something that occurs when I have poor data connectivity, or when I’ve gotten off a plane and switched time zones. If the text is really important and you haven’t received a response, it might be a good idea to send the message again. If this is happening even with the iMessage setting turned on and you are still wondering “why are my iMessages sending as texts” then that can be a little tougher to troubleshoot. If you have just switched iPhones, then you may need to go back to the old device and turn the iMessage setting off. It’s also possible that the iMessage service just isn’t working properly, or that you have a bad Internet connection. An example of an iPhone SMS message is shown to the right. As we mentioned above, this might happen for a few reasons –
- The recipient is using an Android phone.2. An iMessage recipient might not have a good Internet connection.3. An iPhone user might have the iMessage service turned off. If nothing seems to be wrong and you are still seeing a green text bubble, then your mobile communication strength might not be good. Check your Internet connectivity and cellular service to confirm that they are in good working order, and that you haven’;t turned off cellular data or used your full monthly data allotment. An example of an iMessage is shown to the right. Note that only the message you send will be a blue message. The other iMessage recipient messages will still be the standard gray color. There is not a dedicated iMessage app. Any sent message that goes to other Apple users or another iOS device will have the blue bubble is the iMessage option is enabled for that device.
- Open the Settings app.2. Select Messages.3. Toggle the iMessage option off.
- Open the Settings app.2. Select Messages.3. Enable the iMessage option.4. Turn on the Send as SMS option. Note that most cellular plans give you an unlimited number of SMS messages, but any MMS (multimedia messaging service) messages that you send, such as pictures or videos, will use data from your data plan if you are connected to a cellular network.
Quick Summary – How to Prevent the Sent as Text Message iPhone Notification
Our guide continues below with additional information on the sent as text message iPhone indicator that you might see in a message thread on your device.
How to Change Your iPhone Messages from iMessages to Text Messages Manually
If you would like to prevent your iPhone from sending iMessages as text messages when the iMessage service is unavailable, then you will need to go to Settings > Messages > and disable the Send as SMS option. Then when you have an iMessage that can’t send because the iMessage service is either down or unavailable, then you can tap and hold on to the message and select the Send as Text message option. To summarize, you can manually send an iMessage as a text message with these steps: Our article continues below with more information about sending iMessages and text messages on an iPhone.
More Information on the iMessage Sent as Text Message Meaning
One other option that you might want to consider changing on the Messages menu involves something called “read receipts.” If you have the option enabled to send read receipts, then when other people send text messages to you they will see notifications that say read or delivered underneath the message, letting them know both when you receive text messages and when you look at them. You will find this option if you go to Settings > Messages > and disable the Send Read Receipts option. I have it turned off in the picture above, meaning that my contacts won’t be able to tell when I have read a text message that they sent to me. After receiving his Bachelor’s and Master’s degrees in Computer Science he spent several years working in IT management for small businesses. However, he now works full time writing content online and creating websites. His main writing topics include iPhones, Microsoft Office, Google Apps, Android, and Photoshop, but he has also written about many other tech topics as well. Read his full bio here.