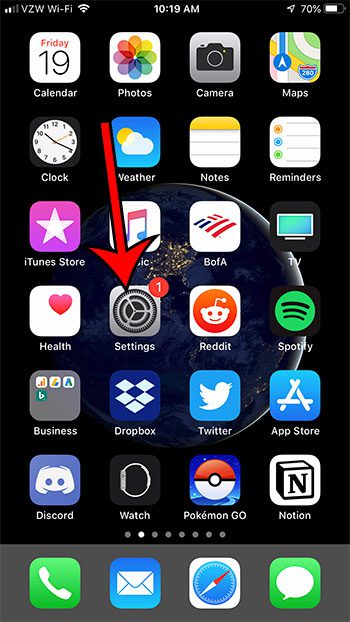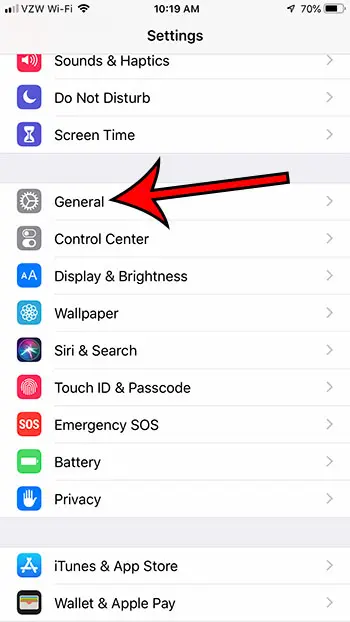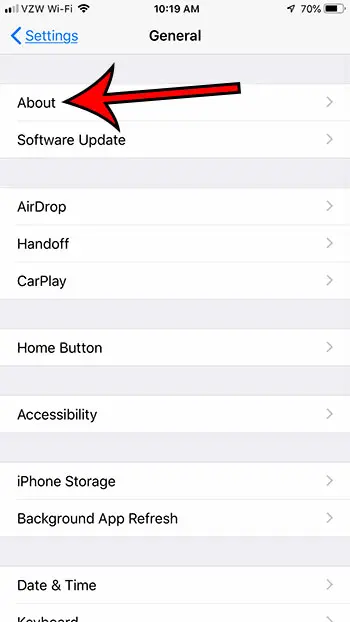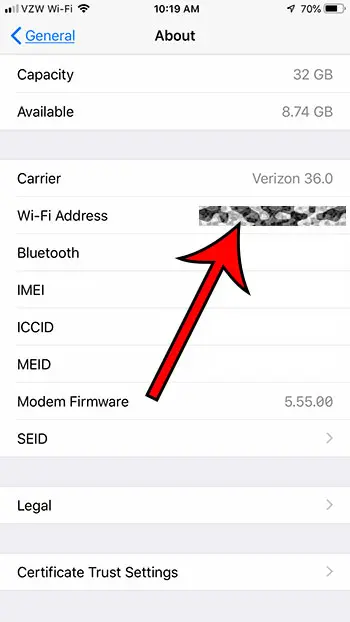There are a lot of different connections and services on the phone, as well as information that the phone shares with networks and other devices. You might need to locate some of this information, so continue reading our MAC address on iPhone guide below and see where some of this data can be found.
What is My iPhone’s MAC Address? – Quick Guide
For additional information on how to find MAC address on iPhone, including pictures for these steps, continue to the section below. You might need to know how to find the MAC address on an iPhone 7 for a number of different reasons so, fortunately, this is information that can be located through the Settings menu on the device. Any phone, tablet, or other device that can connect to a network will have a MAC address, so you will be able to find the MAC address on an iPhone regardless of which model it is. Your iPhone 7 includes a piece of identification called a MAC address that can identify it on a network. Some people use MAC filtering as a means to control access to a wireless network and, if you are attempting to connect to such a network, they will need to know your MAC address to allow you to connect to the network. Luckily this information is easily found on the iPhone 7, although it is identified as something else on the device. if you’ve noticed a moon symbol on your iPhone and weren’t sure what it means, then our moon symbol on iPhone guide can help you to figure it out.
How to Find the MAC Address on an iPhone (guide with Pictures)
The MAC address (or Media Access Control address) is a unique identifier assigned to your iPhone 7. It consists of twelve characters that are separated into 6 groups of two. Each group of two is called an “octet.” Other wireless devices also have MAC addresses, such as laptops and gaming consoles. But to find the MAC address for your iPhone 5, you can follow the instructions below. Now that you know how to find your iPhone MAC address you will be able to locate this information if you need to provide it to someone if they filter devices on their network. This is going to bring up a screen that contains a lot of important identifying information about your iPhone 5. The set of 12 characters displayed here is your MAC address.
Summary – How to find MAC address on iPhone
Another related piece of information that you might need to locate is your iPhone’s IP address when it’s connected to a network. You can find this with the following steps: This article provides additional information on the iPhone’s IP address.
iPhone MAC Address – Additional Information
The MAC address on your iPhone isn’t going to change. It’s a unique piece of identifying information for the device and is tied to it for as long as the device remains operational.The MAC address for any device that has one will be in a similar format to your iPhone’s MAC address. So, for example, if you needed to find the MAC address for your iPad, it would look somewhat similar to your iPhone’s.The method for finding your iPhone’s MAC address has not changed for many versions of iOS. Even if you have an older iPhone and need to find this information, it should still be on the Settings > General > About screen.If you don’t see your Settings app on your Home screen, you can also find it by swiping down from the top of the screen and typing “Settings” into the search field.
If you are having difficulty connecting to a wireless network, it may because the password has changed and you haven’t updated it on your device. Learn how to forget a network on the iPhone 5 so that you can correctly connect to it.
Additional Sources
Once you locate your wireless MAC address by opening the About menu inside your iPhone’s Settings menu and getting the values in the Wi Fi address field you will find the same information there every time. Your Wi Fi MAC address is a hardware address that is identifying information for your device, so it won’t change. This is beneficial if your Wi Fi router or network utilizes MAC filtering or other options where it allows or blocks network access based on unique device information. One common step is to reset the network settings on the device. You can do this by going to Settings > General > Transfer or Reset iPhone > Reset > Reset Network Settings. Note that this is going to reset your Wi Fi settings, so you are going to need to reconnect to Wi Fi networks that you need to use, such as ones in your home or place of employment. Your iPhone has an option where you can use private addresses when you connect to different Wi Fi networks so that it’s harder for apps and services ot track you. If you open Settings, tap Wi Fi, then touch the small blue i next to your wireless network you will find a toggle for Private Wi-Fi Address. It also shows that address under the toggle.
After receiving his Bachelor’s and Master’s degrees in Computer Science he spent several years working in IT management for small businesses. However, he now works full time writing content online and creating websites. His main writing topics include iPhones, Microsoft Office, Google Apps, Android, and Photoshop, but he has also written about many other tech topics as well. Read his full bio here.
You may opt out at any time. Read our Privacy Policy