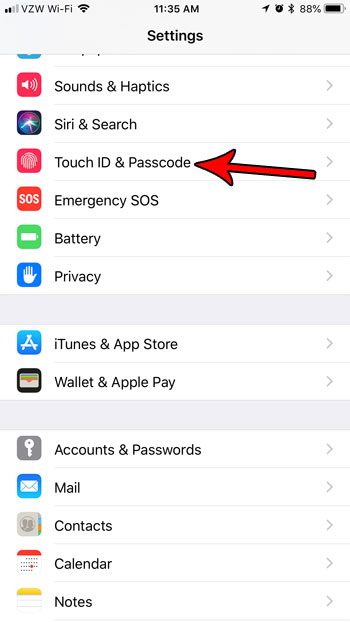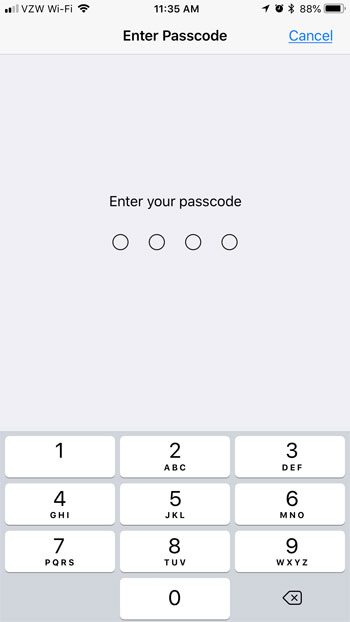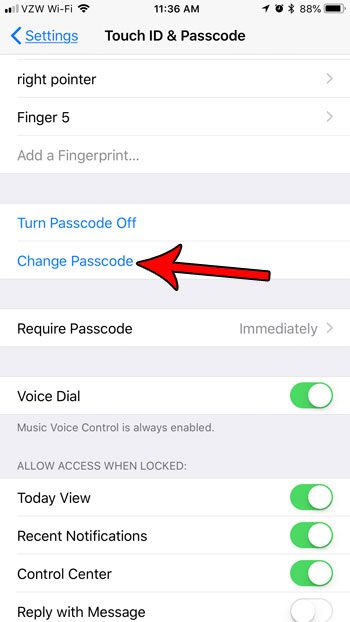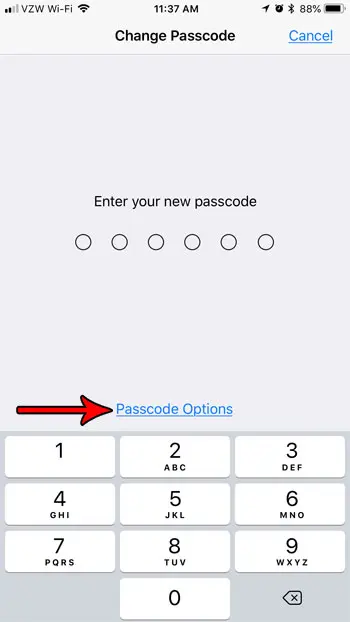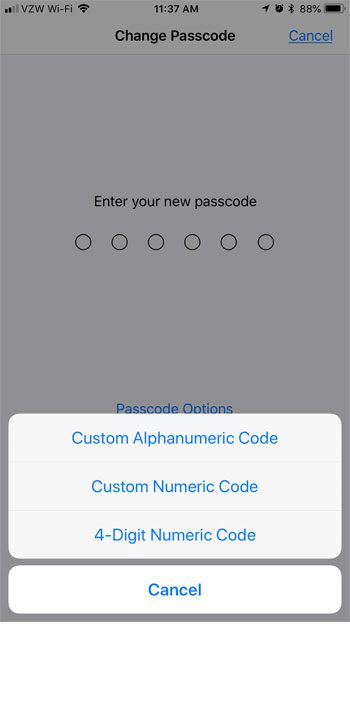You may have also created a device passcode, which can be one of several different types of letter and number combinations. The different kinds of passcodes that you can use on your iPhone include a custom alphanumeric code, a 6-digit numeric code, or a 4-digit numeric code. Any of those options can be used in combination with the fingerprint ID. If you have a passcode and want to change it, or if you haven’t set up a passcode yet, then you can continue with the tutorial below.
How to Set a Passcode on an iPhone in iOS 11
The steps in this article were performed on an iPhone 7 Plus in iOS 11.3. There are several different types of passcodes that you can use on your iPhone, so they exact steps shown below can vary a little bit based on which option you choose. If you want to add a fingerprint as an alternate means to unlock your iPhone, then read our guide on adding a fingerprint in iOS. If you already have a fingerprint on your iPhone and actually would prefer to remove it as an option for unlocking your device, then read our guide to deleting an iPhone fingerprint. Step 1: Touch the Settings icon.
Step 2: Choose the Touch ID & Passcode option.
Step 3: Enter the current device passcode, if you have one.
Step 4: Scroll down and tap the Change Passcode button.
Step 5: Enter the old passcode again.
Step 5: Tap the Passcode Options button to choose the type of password you wish to use.
Step 6: Select the type of passcode that you want.
Step 7: Enter the new passcode. Step 8: Re-enter the new passcode to confirm it. Are you worried that someone with your iPhone might be able to guess your passcode if they stole it? Find out how to automatically erase your iPhone after the incorrect passcode is entered 10 times so that they can’t simply try hundreds of different guesses. After receiving his Bachelor’s and Master’s degrees in Computer Science he spent several years working in IT management for small businesses. However, he now works full time writing content online and creating websites. His main writing topics include iPhones, Microsoft Office, Google Apps, Android, and Photoshop, but he has also written about many other tech topics as well. Read his full bio here.
You may opt out at any time. Read our Privacy Policy