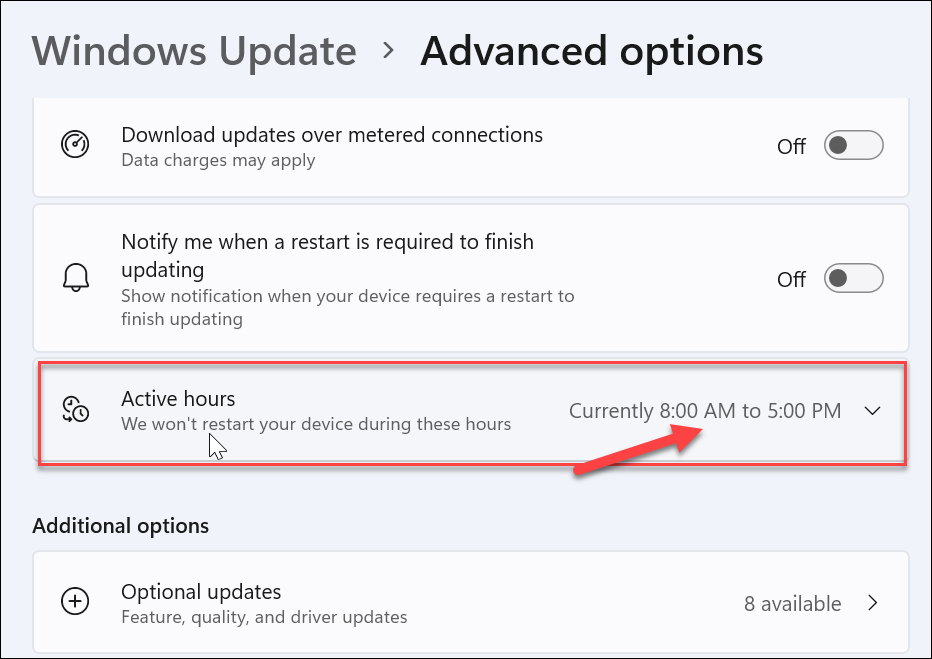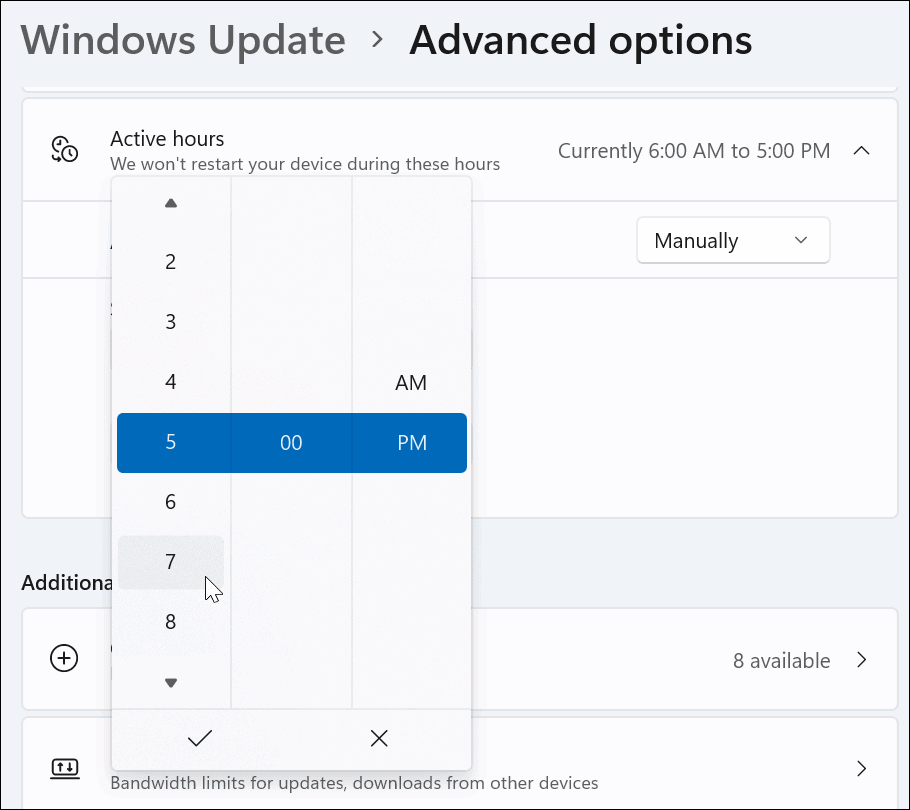Set and Manage Active Hours on Windows 11
Managing the Active Hours feature is a lot like it is on Windows 10, but there are some subtleties worth noting. So, here’s a refresher on how to set up and manage Active Hours on Windows 10. To get started, click the Start button and click the Settings icon. Alternately, you can use the keyboard shortcut Windows Key + I to open the Settings app directly.
Once you have Settings open, click on Windows Update at the bottom of the left-hand column. From the righthand column, click on Advanced Options.
Next, scroll down and find the “Active Hours” entry. It will be set to 8 AM to 5 PM by default. This means your computer won’t automatically restart after a new Windows update during that time.
Change Active Hours on Windows 11
However, you might not work regular business hours and need to change the times when you’re not actively using your PC. To change the time, click on Active Hours. Then click on the Automatically button.
Then from the dropdown menu, click on Manually.
Next, you will find the start and end times. Click to change it to the timeframe that works best for your situation. Keep in mind that the max time is 18 hours.
Click and change the start and end time that works for your schedule.
For example, here, I change the start and end times a few hours from 6 AM to 10 PM, giving me a few more hours if I’m working early or late. Just keep in mind you can change Active Hours to whatever you need them to be. Again – these times are when Windows 11 will not restart when an update is available.
That’s all there is to it. Going back to Windows Update > Advanced Options will show you the times you set Active Hours to. If you need to change the hours, go back in and make the appropriate adjustments.
And for more on Windows Updates, make sure to check out our article on how to pause Windows Updates on Windows 11. Or, if you’re still running Windows 10, check out how to set Active Hours on Windows 10. Comment Name * Email *
Δ Save my name and email and send me emails as new comments are made to this post.
![]()