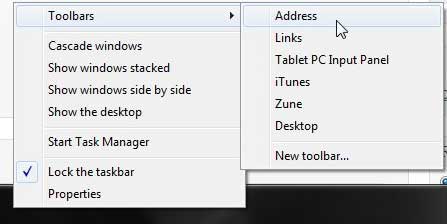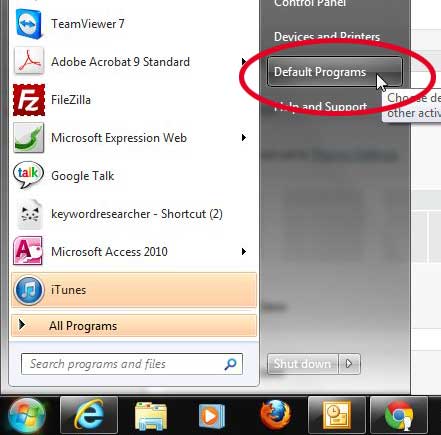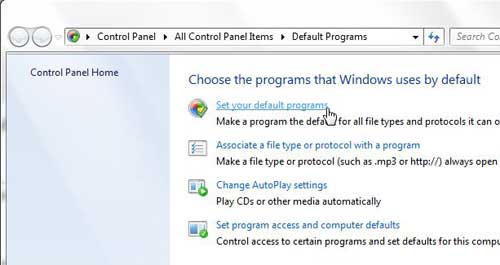Adding the Address Toolbar to the Windows 7 Taskbar
This feature is combined with a couple of other similar options on one menu, so you can experiment with the other options there, as well, while you are determining if this change is well suited for your needs. Step 1: Right-click the taskbar at the bottom of your Windows 7 screen. Step 2: Click the Toolbars option at the top of this menu, then click the Address option. This will add a new option near the right end of the taskbar that looks like this. Type your desired Web address into the field, then press Enter on your keyboard. This will launch your default Web browser, with a tab open to the site that you just entered. Now is also a good time to change your default Web browser, if you have not already done so. You can see the steps below to learn how to make this change.
Setting the Default Web Browser in Windows 7
This is another useful adjustment that will improve your experience with Windows 7. By switching your default browser you will be able to open any link clicked in a document or email in your preferred browser. This is helpful if you use Firefox or Google Chrome more often than you use Internet Explorer, which is the default browser in any Windows 7 installation for which that setting has not been changed. Step 1: Click the Windows orb at the bottom-left corner of your screen, then click Default Programs. Step 2: Click the blue Set your default programs link at the center of the window. Step 3: Click your preferred browser from the column at the left side of the window, then click the Set this program as default button at the bottom of the window. You can then click the OK button and close the next window to complete the process. He specializes in writing content about iPhones, Android devices, Microsoft Office, and many other popular applications and devices. Read his full bio here.