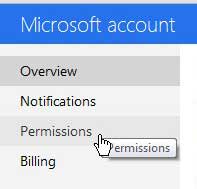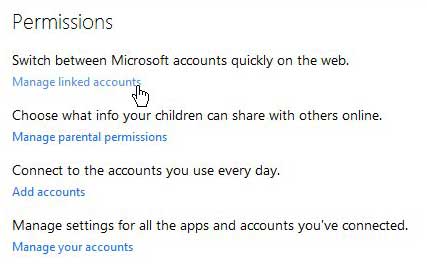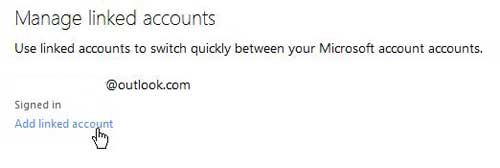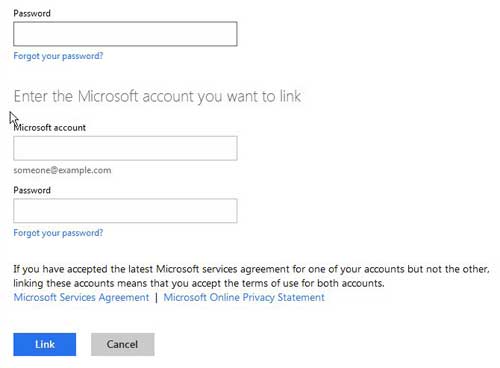Steps for Linking Outlook.com and Hotmail
Linking your Hotmail and Outlook.com accounts makes a lot of sense if you intend to keep using both of them. Since you would need to go to Outlook.com and Hotmail.com individually and use different credentials to access each account, then linking both of them makes a lot of sense, and will save you some time. Step 1: Open a Web browser window and navigate to account.live.com. Step 2: Type your Outlook.com address and password into the fields at the right side of the window, then click the Sign In button. Step 3: Click the Permissions link at the left side of the window.
Step 4: Click the blue Manage linked account link at the center of the window.
Step 5: Click the blue Add linked account link at the center of the window.
Step 6: Type your Outlook.com password into the Password field at the top of the window, type your Hotmail address into the Microsoft Account field, then type your Hotmail password into the Password field under that.
Step 7: Click the blue Link button at the bottom of the window. Now when you sign into your Outlook.com account, you can click your name at the top-right corner of the window, then choose your old Hotmail account from the list. This will allow you to quickly access the old Hotmail account from the new Outlook account. The same option goes if you are in your Hotmail account and want to navigate to your Outlook account. After receiving his Bachelor’s and Master’s degrees in Computer Science he spent several years working in IT management for small businesses. However, he now works full time writing content online and creating websites. His main writing topics include iPhones, Microsoft Office, Google Apps, Android, and Photoshop, but he has also written about many other tech topics as well. Read his full bio here.
You may opt out at any time. Read our Privacy Policy