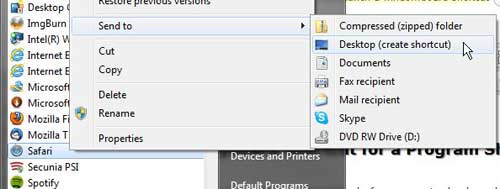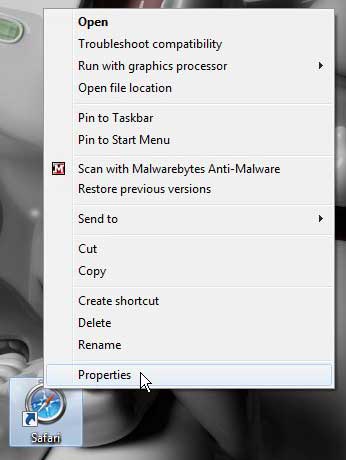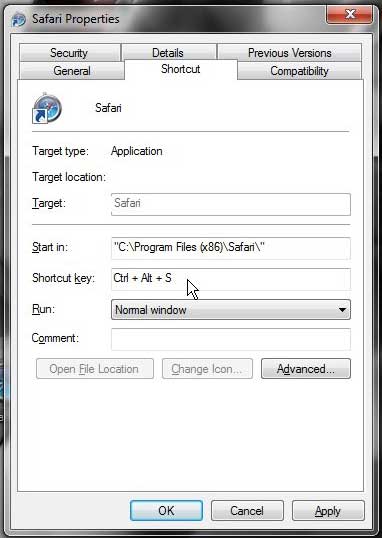Set a Keyboard Shortcut for a Program Shortcut in Windows 7
The most important thing to remember before you set a keyboard shortcut for a program shortcut is finding a combination that you will remember. You are creating a custom function on your computer that is supposed to help you, so the solution that you create needs to be something convenient. Once you have determined a solution that will work for you, you can proceed with setting a keyboard shortcut to open a program in Windows 7. Step 1: Start by navigating to the program on the Start menu for which you are going to create a shortcut on the Desktop. You will need to create a program shortcut to apply a keyboard shortcut to the program. For the purposes of this demonstration, we will be creating a keyboard shortcut for the Safari Web browser. Step 2: Right-click the program in the Start menu, click Send to, then click Desktop (create shortcut).
Step 3: Right-click the program icon on your Desktop, then click Properties.
Step 4: Click inside the Shortcut Key field, then press the key combination that you want to use to launch this program in the future. For the purposes of this tutorial I am using the keyboard combination Ctrl + Alt + S. When you press a key on your keyboard, it is automatically going to include Ctrl + Alt, because most of the key combinations that you can generate with those two keys will not already have an action assigned to them.
Step 5: Click the Apply button at the bottom of the window, then click the OK button. Step 6: Press the keyboard shortcut combination that you just applied to your program to launch the program. You can use this combination at any time in the future, from any program, to automatically start the program. This is a very helpful utility for programs that you use frequently and always find yourself needing to use. After receiving his Bachelor’s and Master’s degrees in Computer Science he spent several years working in IT management for small businesses. However, he now works full time writing content online and creating websites. His main writing topics include iPhones, Microsoft Office, Google Apps, Android, and Photoshop, but he has also written about many other tech topics as well. Read his full bio here.
You may opt out at any time. Read our Privacy Policy