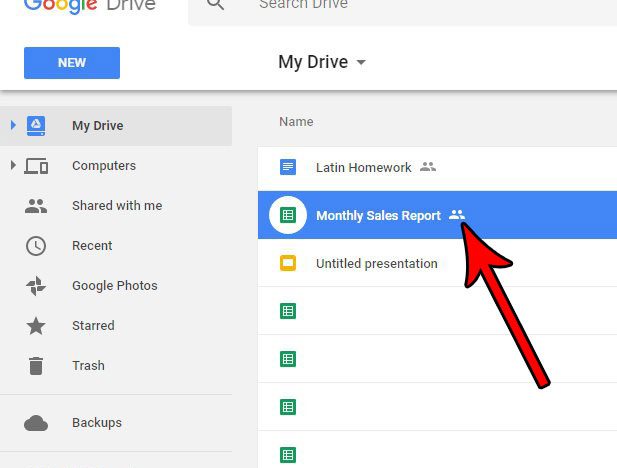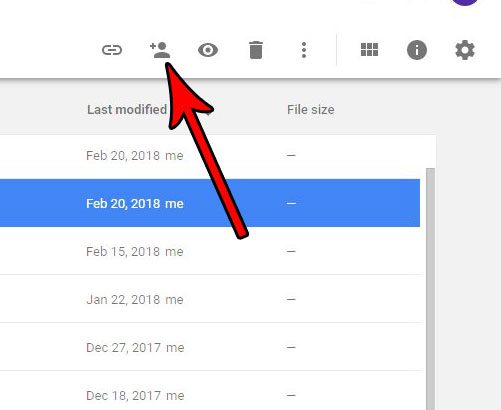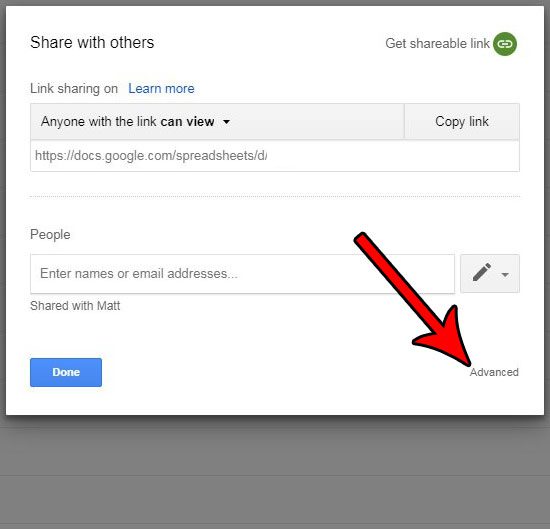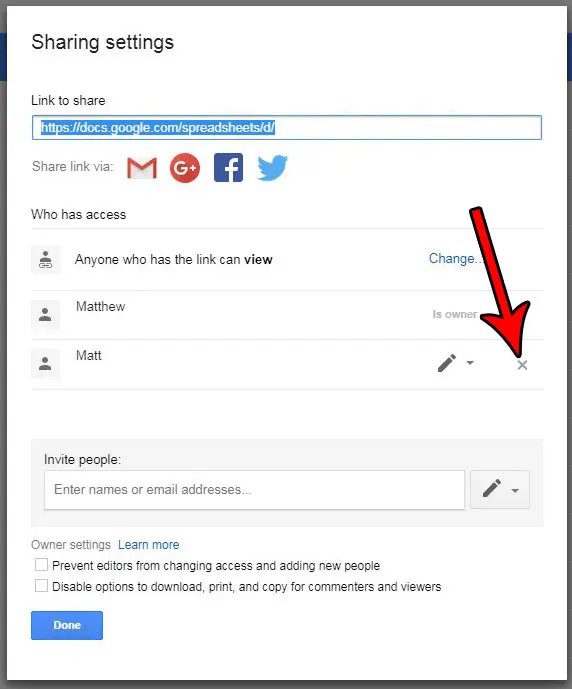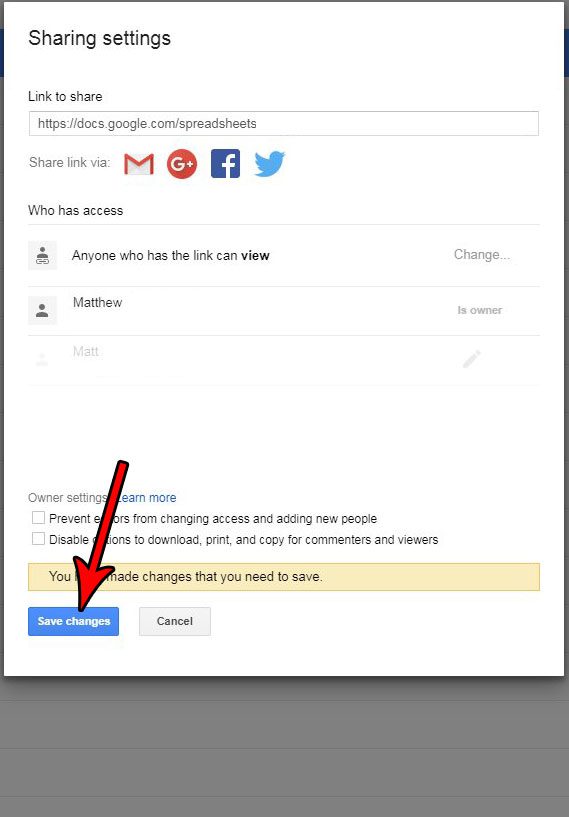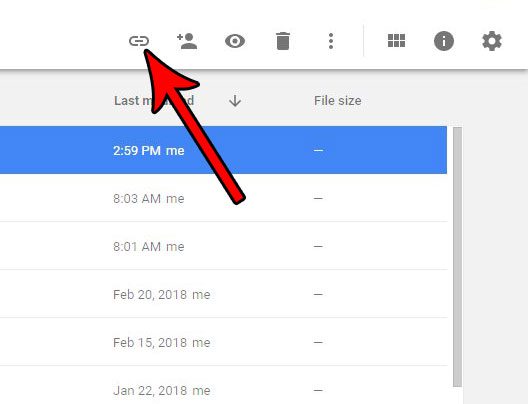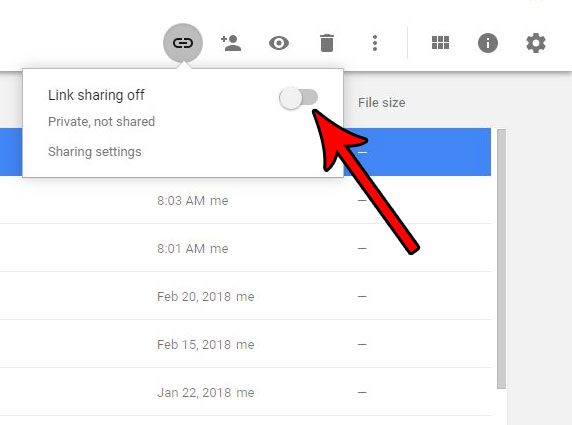But once the job is finished there might not really be a reason for them to make changes or even look at the file again. If you are worried that someone that previously had access to a file might make some changes to the final version of it, then you can follow our steps below on how ot unshare a Google Sheets file.
How to Disable Sharing for a Google Sheets File
Our guide continues below with additional information on how to unshare a Google spreadsheet, including pictures of these steps. Occasionally you might need your spreadsheet in a different format. You can find out more with this Google Sheet to CSV guide. Sharing a file from Google Drive is a simple and effective way to let other people see and edit your file. It’s great for teams that need to work on a document together and is one of the best possible ways for a group of people to work on the same spreadsheet. But occasionally you might need to make changes to the file without letting others do so as well, or you may have discovered that some people with whom you had previously shared the file should no longer have access. Fortunately, it is possible to unshare a file in Google Sheets so that previous share permissions are no longer valid. If you need to share your file with someone but don’t want to use the sharing option, then you can follow our download Google spreadsheet steps to create a copy of your spreadsheet that you can email.
How to Stop Sharing a Google Sheets File (Guide with Pictures)
The steps in this article were performed in Google Sheets, but will also work in other desktop/laptop Web browsers like Firefox or Microsoft Edge. This guide assumes that you currently have a shared document in Google Sheets, and that you want to stop sharing it. Once you complete these steps, you will have stopped sharing the file with anyone who you no longer want to access the file.
Step 1: Sign into your Google Drive.
You can access your Google Drive at https://drive.google.com/drive/my-drive.
Step 2: Select the currently-shared file that you would like to unshare.
Shared files have an icon next to the file name that looks like two heads.
Step 3: Click the Share button at the top-right of the window.
Step 4: Click the Advanced button at the bottom-right of the window.
Step 5: Click the x to the right of each person that you would like to stop sharing with.
Step 6: Click the blue Save changes button at the bottom of the window to apply the changes.
Note that if you had previously created a shareable link, then you may want to block that as well. You can do so by clicking the Get shareable link button at the top-right of the window. Then clicking the button at the top-right of that window to disable link sharing for the file. Now that you know how to unshare a file in Google Sheets you will be able to manage all of the sharing aspects of the files that you have stored in your Google Drive. Did you set permissions on your spreadsheet so that people couldn’t edit certain cells, but now you want them to be able to? Find out how to remove permissions in Google Sheets in order to make cells editable again. After receiving his Bachelor’s and Master’s degrees in Computer Science he spent several years working in IT management for small businesses. However, he now works full time writing content online and creating websites. His main writing topics include iPhones, Microsoft Office, Google Apps, Android, and Photoshop, but he has also written about many other tech topics as well. Read his full bio here.
You may opt out at any time. Read our Privacy Policy