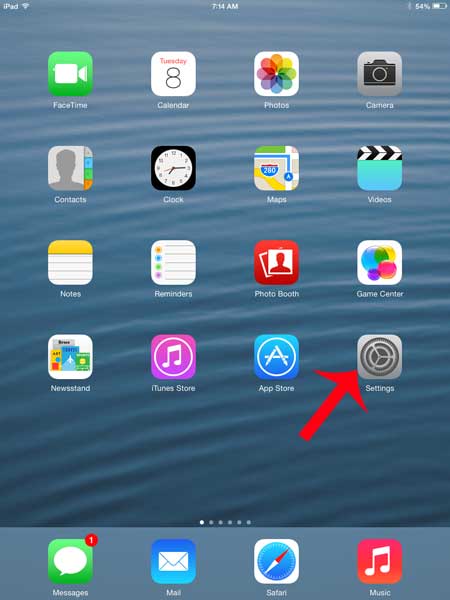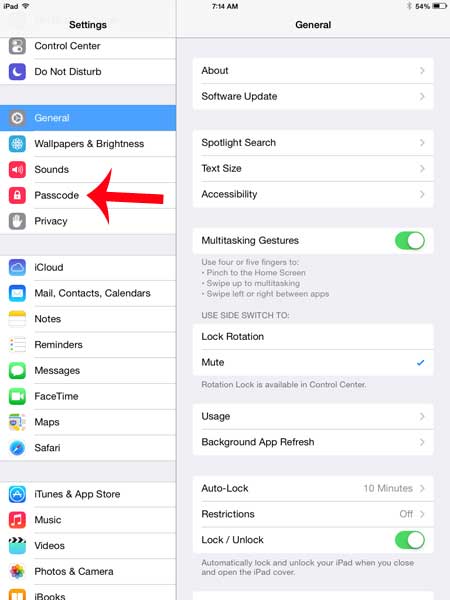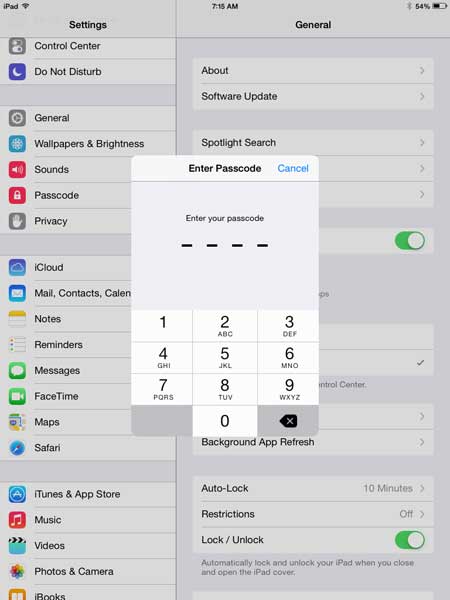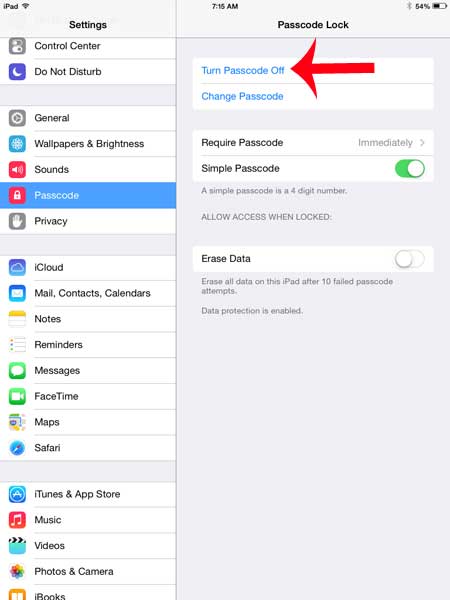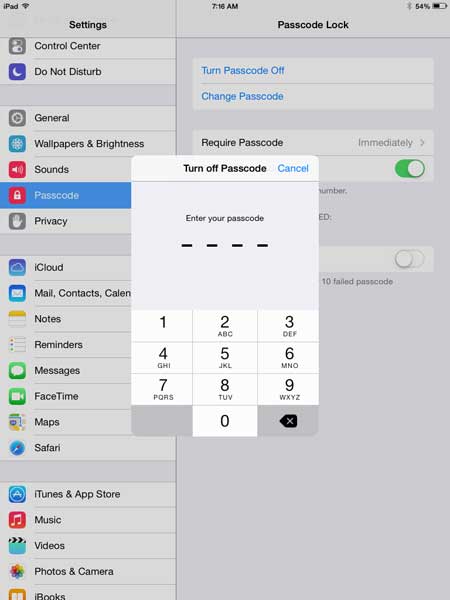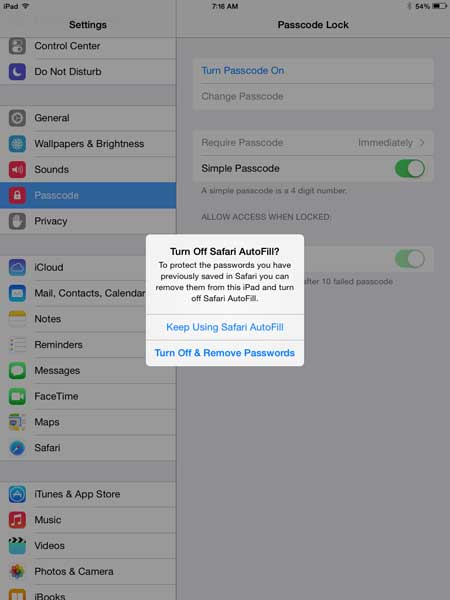But the passcode adds an extra step in the process of unlocking your device, which can be a bit of a hassle if you find that you are unlocking the device a lot. While this passcode is a helpful security measure, it is not required for you to use your iPad, and you can turn off the passcode on your iPad if you decide that you no longer wish to have it. If you also have an Apple Watch, then our Apple Watch passcode article can show you how to change the setting for it.
Disable the Passcode in iOS 7 on an iPad 2
The method below was performed in iOS 7 on an iPad 2. There was a software update in March 2014 that moved the Passcode to its’ own section in the Settings menu, which is where we will be directing you to below. However, if you have not installed this update, and thus do not see the Passcode option, then the Passcode menu will instead be located under General > Passcode instead. You will need to know the passcode that is currently set on the iPad in order to be able to disable it using the steps below. Step 1: Tap the Settings icon. Step 2: Select Passcode from the column at the left side of the screen. Step 3: Enter the passcode. Step 4: Touch the Turn Passcode Off button at the top of the screen. Step 5: Touch the Turn Off button to confirm that you want to disable your iPad’s passcode. Step 6: Enter the passcode again. Step 7: Select what you want to do with any passwords that have been saved by Safari AutoFill. You can also turn off the passcode on your iPhone as well. After receiving his Bachelor’s and Master’s degrees in Computer Science he spent several years working in IT management for small businesses. However, he now works full time writing content online and creating websites. His main writing topics include iPhones, Microsoft Office, Google Apps, Android, and Photoshop, but he has also written about many other tech topics as well. Read his full bio here.
You may opt out at any time. Read our Privacy Policy