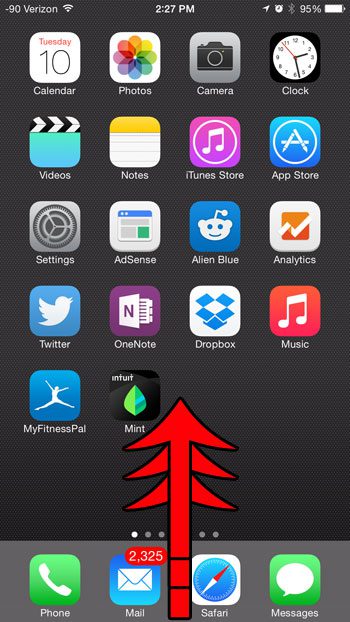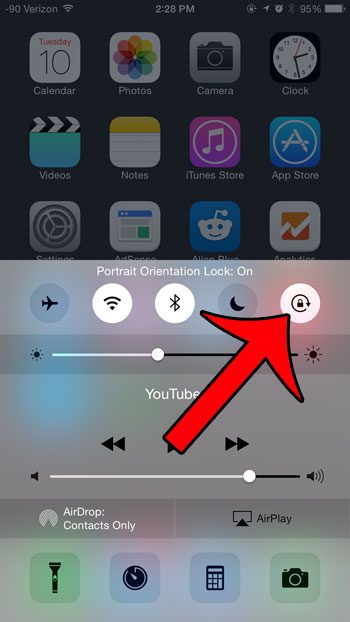The “auto flip” or orientation switching feature is one of them and attempts to determine how the screen should be oriented based on how you are holding it. Our tutorial below will show you how to stop this auto-flip feature on your iPhone if you would prefer to keep it in the portrait orientation instead.
Summary – How to Prevent the iPhone from Switching Orientations
Our guide continues below with additional information on how to turn off the auto flip on an iPhone, including pictures of these steps. Your iPhone is able to tell how you are holding it, and can decide how it thinks it should orient your screen. In most cases, the device is able to correctly evaluate how you wish to be holding it. But occasionally, you may find that the auto-flipping from portrait to landscape orientation, or vice versa, is becoming an issue. Luckily there is a setting on your device called Portrait Orientation Lock that will force the device to remain in portrait orientation. Once you have enabled this option by following our steps below, your device will no longer flip to landscape orientation when you turn it. Related Topic: If your iPhone is having trouble with the orientation lock, then our how to rotate screen on iPhone 7 tutorial can show you some additional options to try.
Stopping the iPhone Screen from Flipping (Guide with Pictures)
The steps in this article were performed using an iPhone 6 Plus, in iOS 8. These steps will also work in iOS 7, but devices that are running iOS 6 or lower will need to follow a different set of instructions. You can read the iOS 6 steps here. Note that there is not a landscape orientation lock option on the device. It can only be locked in portrait mode.
Step 1: Swipe up from the bottom of your screen.
Step 2: Tap the lock icon at the top-right corner of the Control Center.
You will know that the setting is turned on when the icon is white, as in the image below, and when you can see a lock icon at the top of your screen. If swiping up from the bottom of the screen does not bring up the Control Center as shown in the image above, then you might be trying to do it with an app open on the screen. Simply close that app so that your Home screen is displayed, then try swiping up from the bottom of the screen again. There are a lot of other useful tools and settings that you can access from the Control Center, including a flashlight. Read here to find out how to quickly access the flashlight on your iPhone. After receiving his Bachelor’s and Master’s degrees in Computer Science he spent several years working in IT management for small businesses. However, he now works full time writing content online and creating websites. His main writing topics include iPhones, Microsoft Office, Google Apps, Android, and Photoshop, but he has also written about many other tech topics as well. Read his full bio here.
You may opt out at any time. Read our Privacy Policy