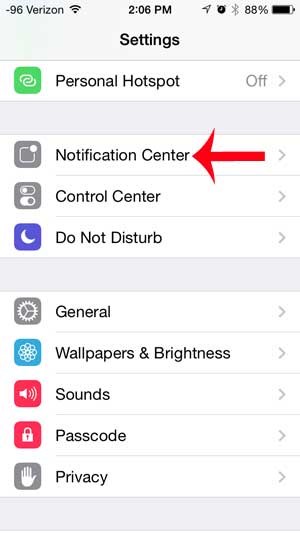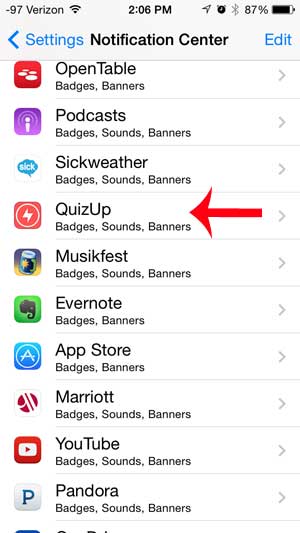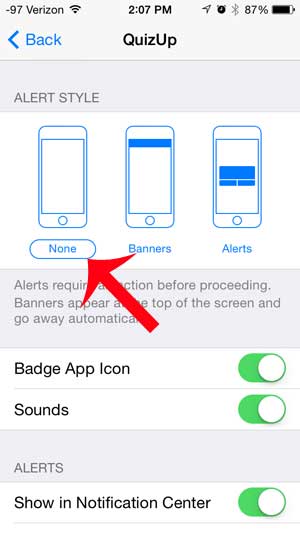But you may be wondering how to turn off QuizUp alerts on your iPhone if you have the app installed but you don’t need all of the notifications that it sends.
How to Stop Alerts from the iPhone QuizUp Game
Our guide continues below with additional information on how to turn off QuizUp Alerts on an iPhone, including pictures of these steps. The QuizUp app for the iPhone is a very popular trivia game that allows you to challenge people all over the world in a variety of interesting categories. It’s free, easy-to-use, and their trivia categories are only expanding. It also integrates easily with Facebook, and you are sure to find at least a few friends that play the app. You can friend them in the game, allowing you to issue and respond to challenges. But as your friend list grows in the game, you can start to receive a high number of alerts. If you find that they are too distracting, you can follow the steps below to turn off the QuizUp alerts on your iPhone. Find out how to turn off AirPod notifications if you don’t want to hear any alerts or notifications while you are wearing the headphones.
How to Disable QuizUp iPhone Alerts (guide with Pictures)
These steps were performed in iOS 7, on an iPhone 5. The method for earlier versions of iOS is very similar, but your screens will look different. We are going to be turning off alerts completely. If you left the default alert settings for QuizUp, then those might be a little overwhelming. But if you still want to see occasional alerts, you could elect to use the banners option, or you could choose to customize the rest of the options on the menu that we will encounter in step 4 below. Everyone has different preferences for their iPhone notifications, so it can be helpful to adjust them accordingly until you have a combination of settings with which you are happy.
Step 1: Touch the Settings icon.
Step 2: Scroll down and touch the Notification Center option.
Step 3: Scroll down and select the QuizUp option.
Step 4: Select the None option at the top of the screen.
As mentioned previously, note that there are several other notification customization options on this screen that you could choose to modify instead if you want to keep some elements of your alerts intact. Now that you know how to turn off QuizUp alerts on your iPhone you can use this same method to change the alert and notification settings for many of the other apps on your device as well. Did you know that you can adjust the way your text message notifications display, too? For example, learn how to stop showing text messages previews on your lock screen.
Additional Sources
After receiving his Bachelor’s and Master’s degrees in Computer Science he spent several years working in IT management for small businesses. However, he now works full time writing content online and creating websites. His main writing topics include iPhones, Microsoft Office, Google Apps, Android, and Photoshop, but he has also written about many other tech topics as well. Read his full bio here.
You may opt out at any time. Read our Privacy Policy