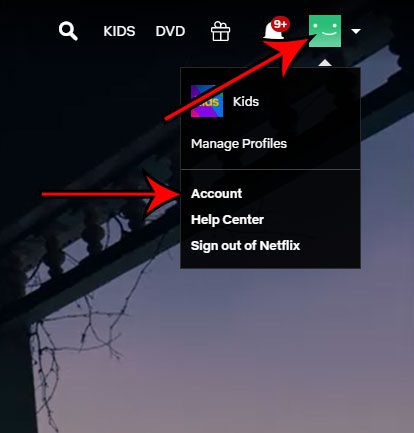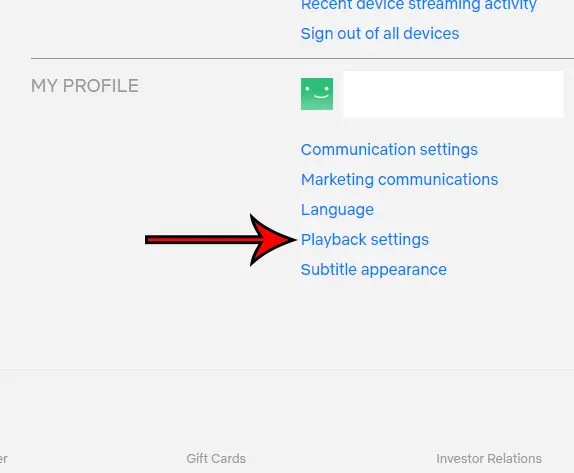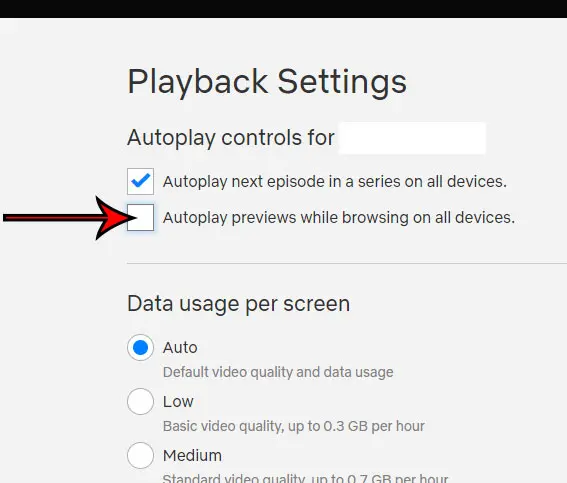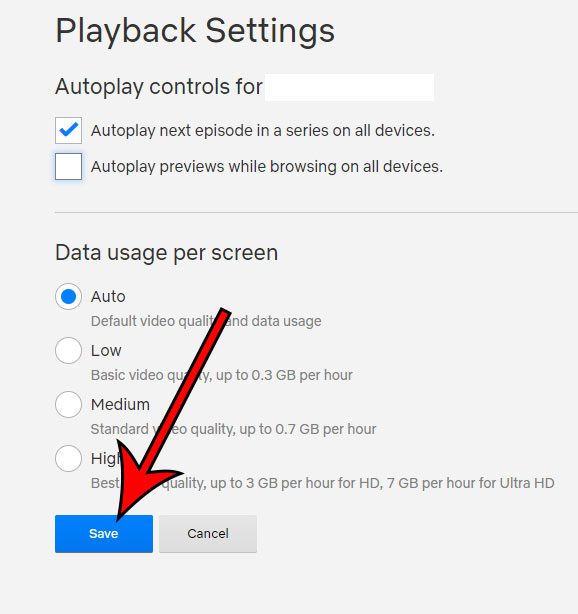While this can be a good way to find new content that you may have otherwise ignored, it can also be frustrating. This feature, called preview autoplay, has long been something that Netflix users have wished to disable. Luckily this is now possible, and you can change this setting by signing into your Netflix account in a Web browser on your computer. If you have tried out a bunch of apps on the Fire Stick and aren’t using some of them any longer, then our article on how to remove apps on Firestick will show you how to delete them. The steps in this article were performed in the Google Chrome desktop Web browser, but will work in other desktop browsers, like Firefox or Edge, as well. Note that this will only disable the preview autoplay setting for the selected profile. If you have multiple Netflix profiles you will need to follow these steps for each of those profiles. Step 1: Open a Web browser tab and navigate to https://netflix.com. Step 2: Sign int your Netflix account and choose a profile. Step 3: Select your profile icon at the top-right of the window, then choose the Account option. Step 4: Click the Playback settings link in the My Profile section at the bottom of the menu. Step 5: Click the box to the left of Autoplay previews while browsing on all devices to clear the checkmark. Step 6: Click Save at the bottom of the window to save your settings. Find out how to delete a profile from your Netflix account if you have too many and it’s getting difficult to manage them or sign in easily. After receiving his Bachelor’s and Master’s degrees in Computer Science he spent several years working in IT management for small businesses. However, he now works full time writing content online and creating websites. His main writing topics include iPhones, Microsoft Office, Google Apps, Android, and Photoshop, but he has also written about many other tech topics as well. Read his full bio here.
You may opt out at any time. Read our Privacy Policy