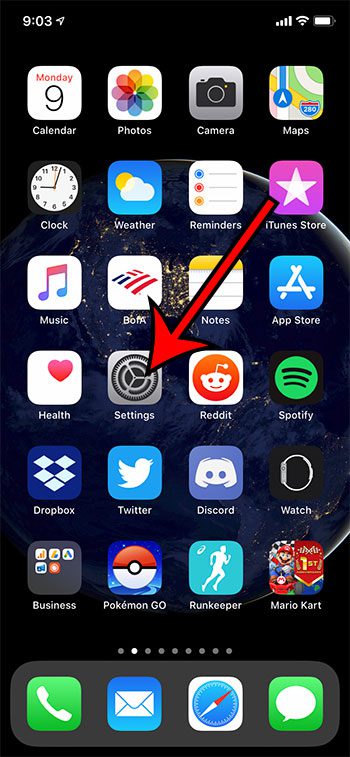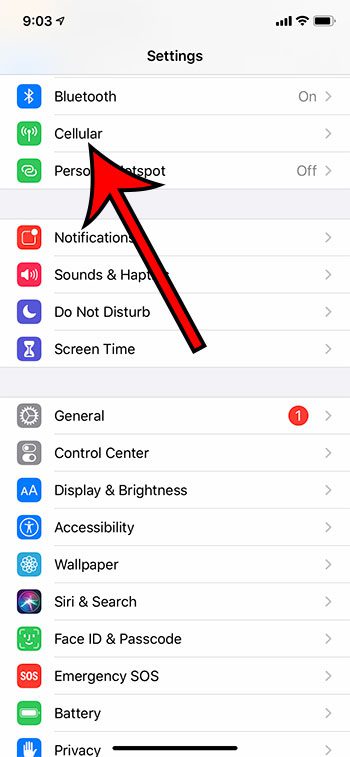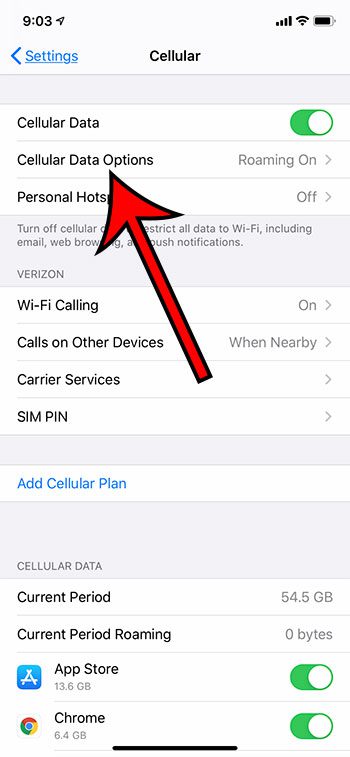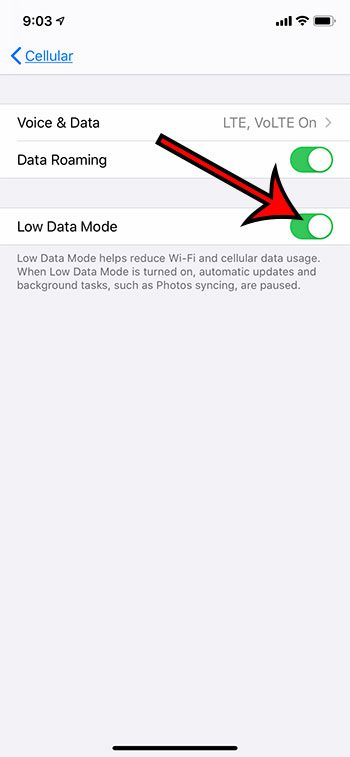You can play games, read articles, watch videos, and more. But if your experience is being impacted because of Low Data Mode, then our tutorial below can show you how to turn that off.
How to Enable or Disable Low Data Mode on an iPhone 11
Our article continues below with additional information on enabling or disabling low data mode on your iPhone, including pictures of these steps. Managing cellular data usage on an iPhone is a concern for many device owners. While you can do things like actively avoiding video streaming or playing games when on a cellular network, you can also use settings like low data mode to help you. But if you have turned it on and found that it impacts the way you use your device, then you may decide to turn low data mode back off on your iPhone. Your iPhone can use a lot of data depending on what you are doing. For example, streaming video or downloading large files can quickly consume gigabytes of data. If your cellular plan (or even your Wi-Fi plan) has a data cap, then you might reach that cap quickly if you aren’t careful about what you are doing. While much of this data is used when you are actively performing tasks, other activities can consume data in a more passive manner. For example, automatic updates and background tasks that occur to keep information updated are often responsible for incidental data use. If your iPhone is syncing pictures that you have taken to iCloud, then each image’s file size (usually a couple of megabytes) could really add up if you take a lot of images. Our guide below will show you how to change the Low Data Mode setting on your iPhone 11 to limit some of these tasks and help conserve some of your data or to disable it so that you can perform some of these more data-intensive tasks when you need to. Not getting notifications from one of your text message conversations? Then check out our why is there a silent symbol on my text message iPhone article to learn how to fix it.
How to Turn On or Turn Off Low Data Mode on an iPhone 11 (Guide with Pictures)
The steps in this article were performed on an iPhone 11 in iOS 13.6.1. These steps will also work on most other iPhone models in versions of iOS other than iOS 13, such as iOS 14.
Step 1: Open the Settings app.
Step 2: Choose the Cellular option near the top of the menu.
Step 3: Touch the Cellular Data Options button.
Note that before you tap Cellular Data Options you can see the current roaming status that is set for your device as well.
Step 4: Tap the switch to the right of Low Data Mode to turn it on.
The mode is enabled when there is green shading around the button. I have enabled Low Data Mode on my iPhone in the image below. You can turn on low data mode or turn it off at any time by returning to this menu and tapping that button.
What is Low Data Mode?
Low Data Mode is an option in the Cellular menu on an iPhone. When enabled it will pause automatic updates and background tasks such as photo syncing. While many people are going to use this to minimize mobile data usage, it can also regulate data usage on a Wi Fi network. This is a good thing to remember if you are like me and often wait until you are on WiFi to do certain things. It helps to reduce data usage on Wi-Fi and cellular networks by pausing features such as automatic updates, background tasks and photo syncing. You will still be able to use data, this setting simply regulates some of the data usage that you might not want or need.
How Does Low Data Mode Work?
Without Low Data Mode your iPhone is constantly checking for updates and syncing files to iCloud. When these files are sent over the Internet, they use data. If your cellular plan has a limited amount of data, then that usage can add up quickly. With Low Data Mode enabled you are telling your iPhone not to perform some of these tasks so that it lowers data usage so that you can keep that data for tasks where you want to use it.
Why Should I Use Low Data Mode?
You should use Low Data Mode if you are constantly reaching your data usage cap and want to avoid any kind of overage charged or data throttling. If your cellular plan gives you a data limit each month, such as 5 GB, then any data you use over that cap will result in overage charges. Additionally, it’s common for cellular providers to throttle your data usage when it gets too high, meaning that files will download slower, and you may not be able to perform high-data tasks like video streaming.
Where is the Low Data Mode Setting Located?
The Low Data Mode setting is found on the Cellular Menu in the Settings app on your iPhone. The path is Settings > Cellular > Cellular Data Options > Low Power Mode. The mode is activated when there is green shading around the button.
Who Should Use Low Data Mode?
Low Data Mode is useful for anyone that is concerned about their data usage. Considering how easy it is to use large amounts of data on current smart phones, that data can be at a premium when you near the end of a billing cycle. I know that I often rely on data for things like directions, emails, and Web browsing, and the last thing I want to do is pay extra each month because I’ve gone over my data limit because of things like app updates and photo syncing to iCloud.
Conclusion
Low Data Mode is useful when you are looking for a way to help regular the amount of data that your iPhone uses. But knowing how to turn off low data mode is also handy to know when you need to do something on your iPhone that you aren’t able to do because that setting is restricting your device’s activity.
Related Guides
How to delete apps on an iPhone 8 How to check an iTunes gift card balance on an iPhone What is a badge app icon on an iPhone? How to make your iPhone louder
After receiving his Bachelor’s and Master’s degrees in Computer Science he spent several years working in IT management for small businesses. However, he now works full time writing content online and creating websites. His main writing topics include iPhones, Microsoft Office, Google Apps, Android, and Photoshop, but he has also written about many other tech topics as well. Read his full bio here.