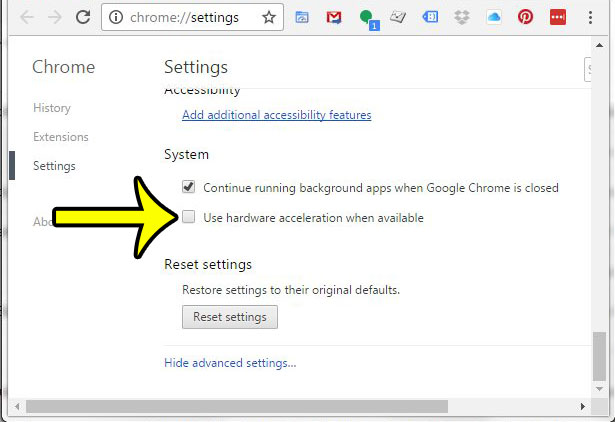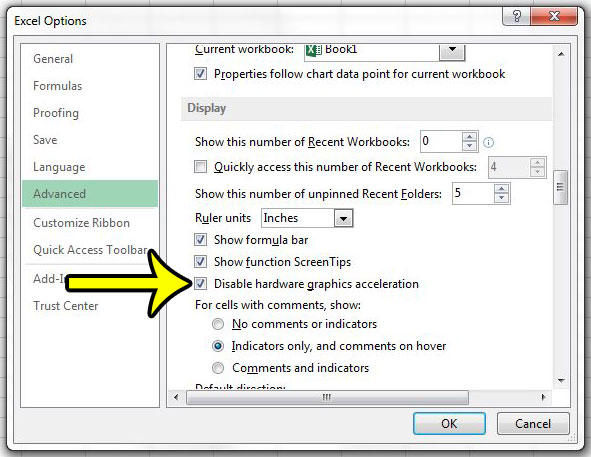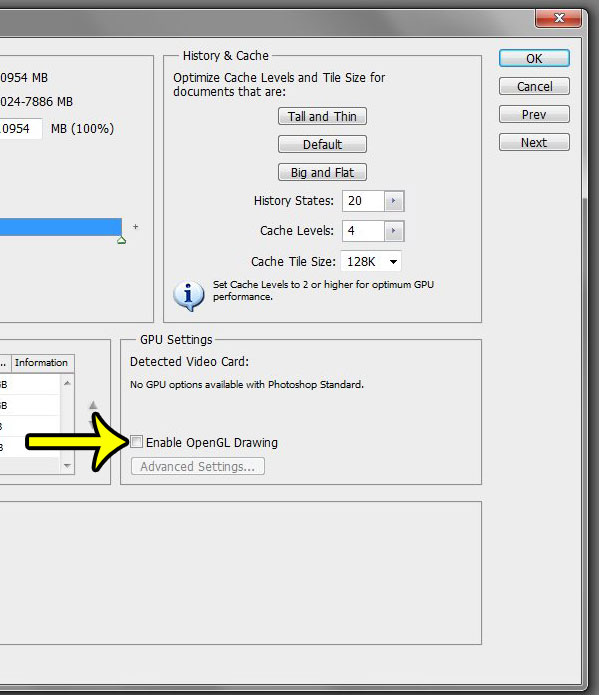Many times this is occurring due to a feature in those programs called “Hardware graphics acceleration.” This means that the application is using the hardware on your computer (such as your video card) to complete some of the processing work that the program needs to complete. Often this can help the program to run smoother but, occasionally, it can result in the behavior that is making the program difficult, if not impossible, to use, and which ultimately led you to this article. Our guide below is going to show you where to find the hardware graphics acceleration options in a number of popular programs so that you can turn them off as a troubleshooting step. All of the programs below in which we are disabling hardware acceleration are installed on a computer running Windows 7. However, these steps are very similar if the programs are installed on Windows 10. Quick Links – click one of these links to jump to the program for which you would like to disable hardware acceleration:
Turn off hardware acceleration in Firefox Turn off hardware acceleration in Chrome Turn off hardware acceleration in Excel 2010 or 2013 Turn off hardware acceleration in Word 2010 or 2013 Turn off hardware acceleration in Outlook 2010 or 2013 Turn off hardware acceleration in Powerpoint 2010 or 2013 Turn off hardware acceleration in Photoshop CS5 Turn off hardware acceleration in Windows 7
Disabling Hardware Acceleration in Firefox
We have written a more in depth guide for turning off hardware acceleration in Firefox here, but you can find this setting by following these steps:
Disabling Hardware Acceleration in Google Chrome
Disabling Hardware Acceleration in Microsoft Excel, Word, Outlook, Powerpoint 2010 and 2013
How to Disable the Graphics Processor in Adobe Photoshop CS5
How to Turn Off Hardware Acceleration in Windows 7
He specializes in writing content about iPhones, Android devices, Microsoft Office, and many other popular applications and devices. Read his full bio here.