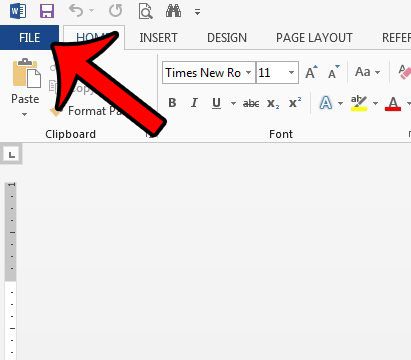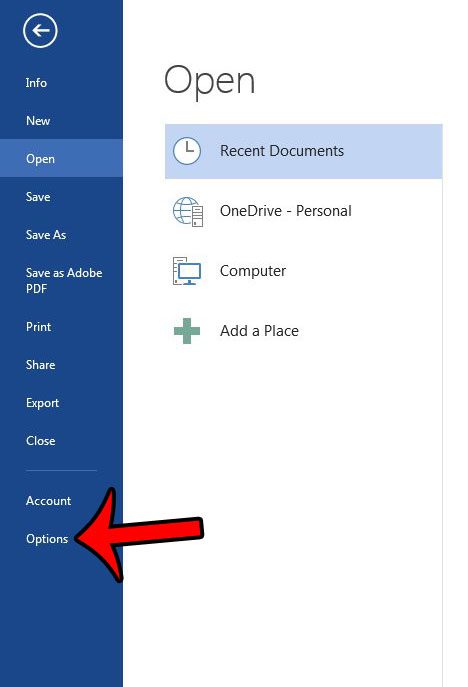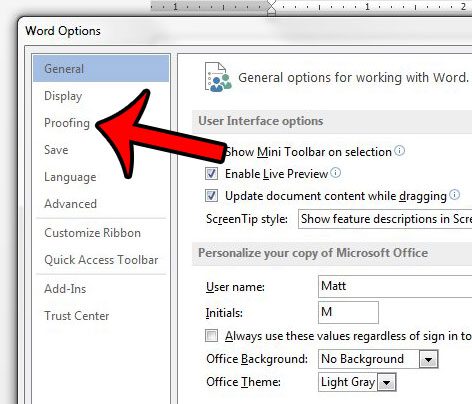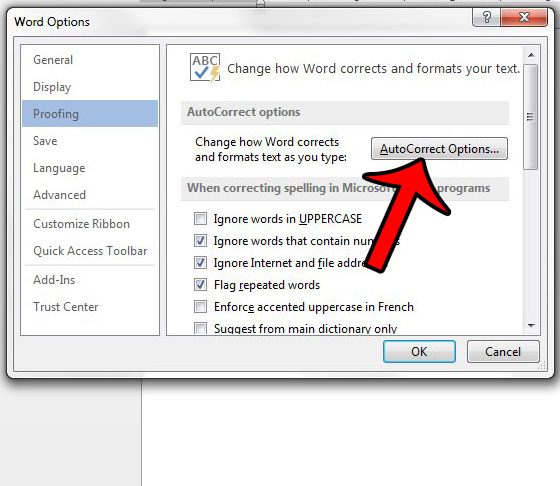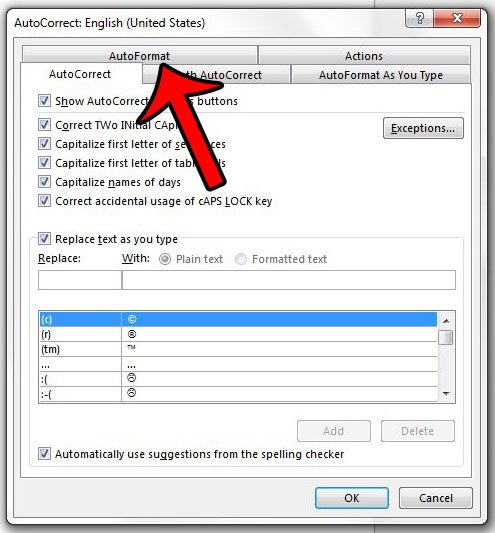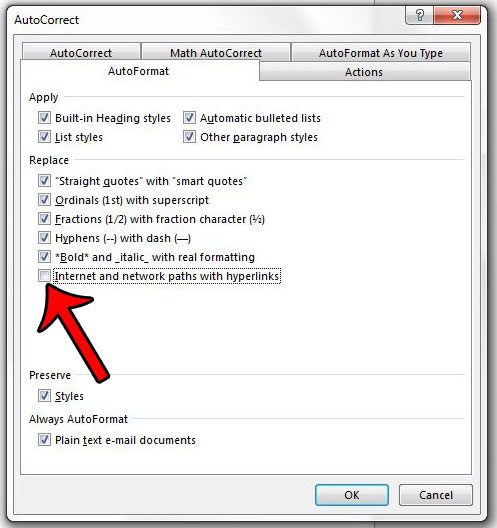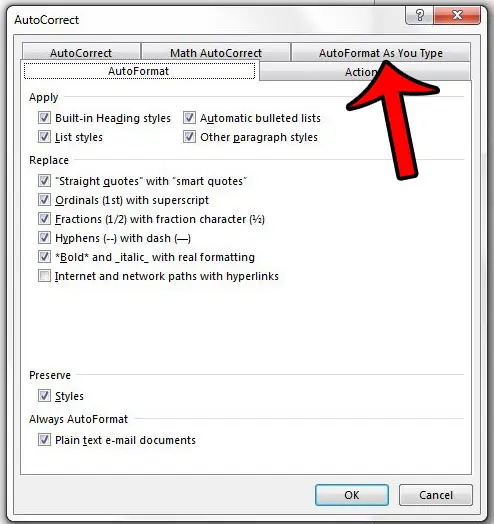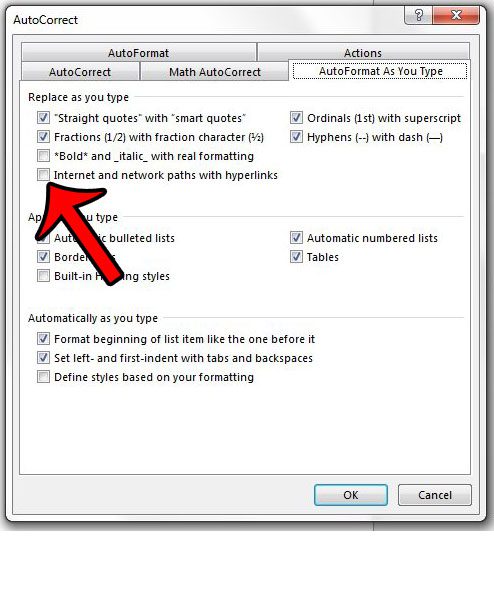Fortunately automatic hyperlinking in Word 2013 is something that you can adjust, and our guide below will show you the settings to modify so that Word 2013 stops creating automatic links for Web pages and email addresses.
Prevent Word 2013 from Making Automatic Hyperlinks
The steps in this guide will adjust the settings in Microsoft Word 2013 so that the program stops automatically creating hyperlinks when you type in the URL for a website, or an email address. It will not remove any existing links in a document, nor will it prevent you from manually creating hyperlinks. This setting applies to the program, so it will work in both documents that you create from scratch, as well as documents from other people that you edit.
Are there still situations where you wish to add a hyperlink to your document? Learn how to create a link in Word 2013 to allow your readers to create an email or open a Web page. Alternatively if you have a document that already contains hyperlinks and you wish to remove them, then this article will show you how. After receiving his Bachelor’s and Master’s degrees in Computer Science he spent several years working in IT management for small businesses. However, he now works full time writing content online and creating websites. His main writing topics include iPhones, Microsoft Office, Google Apps, Android, and Photoshop, but he has also written about many other tech topics as well. Read his full bio here.
You may opt out at any time. Read our Privacy Policy