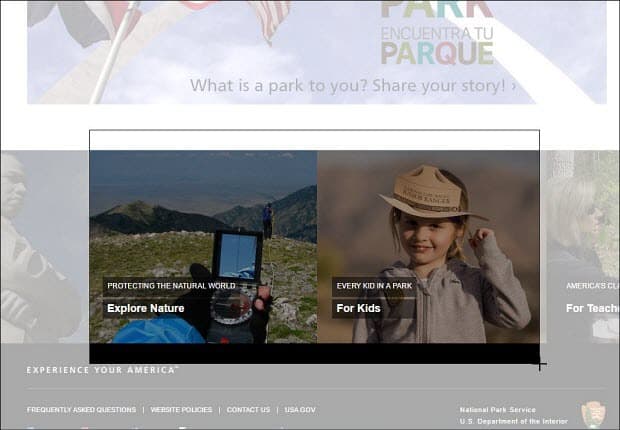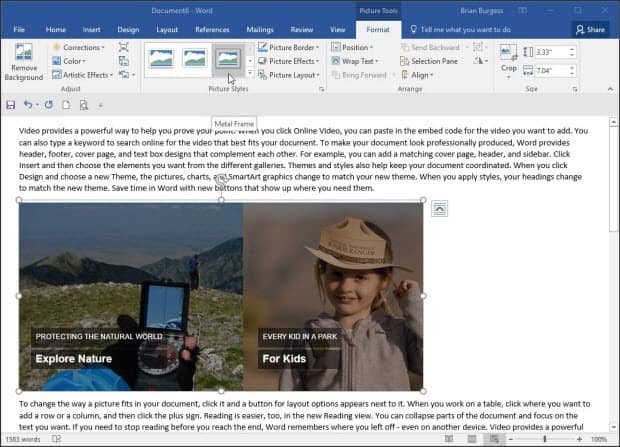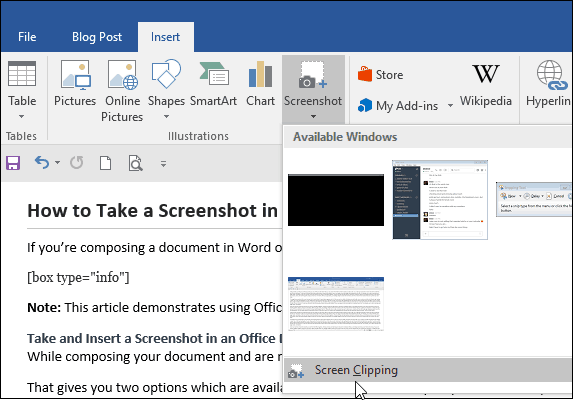Note: This article demonstrates using Office 2013 and higher, purchased separately as stand-alone installs. They’re also part of your Office 365 subscription. If you’re using an older version, read our article on how to take a screenshot using Office 2010.Take and Insert a Screenshot in an Office DocumentWhile composing your document and ready to take a shot, go to Insert on the ribbon and click the Screenshot button in the Illustrations section.That gives you two options which are available windows that are open (not minimized) that you can choose. Or, select Screen Clipping so you can grab a specific screenshot you want. Do note that you can’t take a shot of the application that you’re using to take the shot, though.If you select Screen Clipping, it works like the Snipping Tool, a utility built into previous versions of Windows. The screen grays out, and you can drag the cursor to select the area of your screen you want to capture. Then the screenshot will automatically be placed into the document you’re creating.If you need to edit the image further, you can use the editing tools included in the Office app.This is a great solution if you need to pop in a screenshot into a document quickly without the need to use a separate third-party utility. It’s also worth noting that you can use this option if you’re using Microsoft Word to create and publish blog posts.You can also use it in the other apps included in the Office Suite like Excel and PowerPoint. 5 Comments 5 Comments ZiggyI’ve been using Office 2010 for yonks and I wasn’t aware of this feature! So, thanks Brian – this is going to make inserting clips into Office so much easier for me.Reply Brian BurgessYou bet Ziggy! It’s definitely a handy feature that will improve your workflow.Reply Kate ConnollyThank you so much – I’ve been using Alt Prtscn for years and it is such a pain. This is so much easierReply jYou can also use the “snipping tool” found in the accessories folder in windows7. it lets you, free form, rectangle, window or full screen. You can then copy and paste or save the snip in several picture formats.Reply MikeThis is great! BUT … does it work for Word for Mac? Or just Windows-based versions?Thanks!ReplyLeave a Reply Cancel replyYour email address will not be published. Required fields are marked *CommentName * Email * Δ Save my name and email and send me emails as new comments are made to this post. Related Items:Microsoft Office That gives you two options which are available windows that are open (not minimized) that you can choose. Or, select Screen Clipping so you can grab a specific screenshot you want. Do note that you can’t take a shot of the application that you’re using to take the shot, though.
If you select Screen Clipping, it works like the Snipping Tool, a utility built into previous versions of Windows. The screen grays out, and you can drag the cursor to select the area of your screen you want to capture. Then the screenshot will automatically be placed into the document you’re creating.
If you need to edit the image further, you can use the editing tools included in the Office app.
This is a great solution if you need to pop in a screenshot into a document quickly without the need to use a separate third-party utility. It’s also worth noting that you can use this option if you’re using Microsoft Word to create and publish blog posts.
You can also use it in the other apps included in the Office Suite like Excel and PowerPoint. Thanks! Comment Name * Email *
Δ Save my name and email and send me emails as new comments are made to this post.
![]()