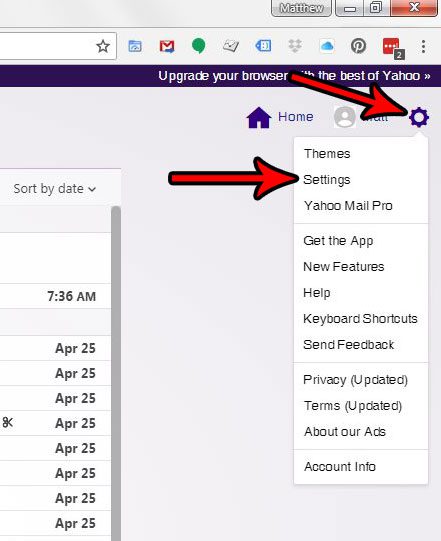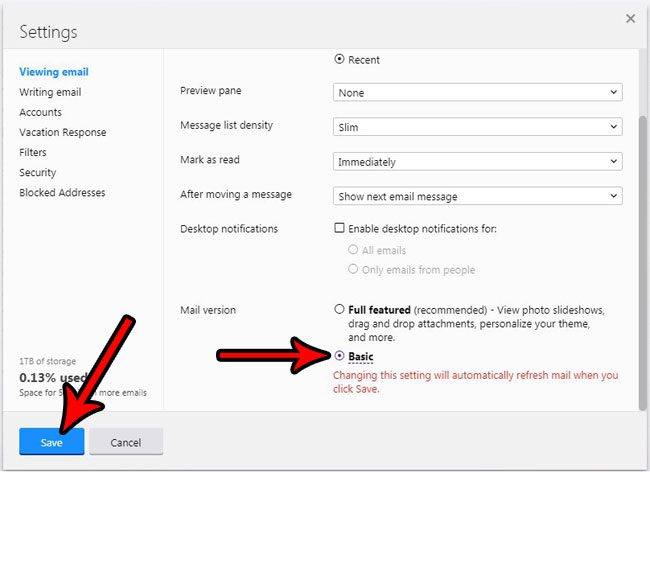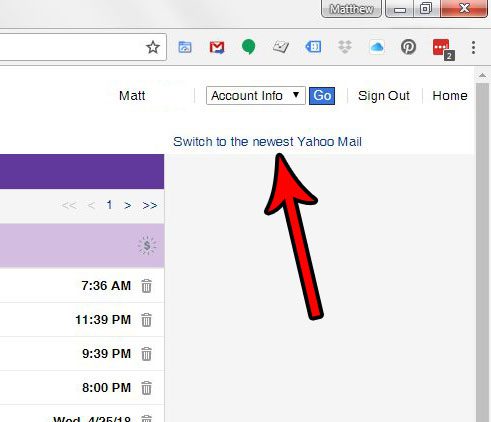If the mode that you are currently using isn’t the one you like, then you may be wondering how to switch between full featured and basic mode in Yahoo Mail
How to Change Display Modes in Yahoo Mail
Our article continues below with additional information on how to switch between full featured and basic mode in Yahoo Mail, including pictures of these steps. Have you ever tried to change a setting in Yahoo Mail, only to find that the instructions don’t seem to be correct? This is often due to the fact that Yahoo Mail actually has two different “modes.” One mode is the current, full-featured mode, and the other is a more basic mode. Many of the things that you can do in Full Featured mode aren’t possible in Basic mode, but longtime users of Yahoo Mail may be more comfortable navigating the Basic mode, as it’s more similar to the classic Yahoo Mail application. Our tutorial below will show you how to switch between these modes so that you can use whichever option you prefer. You might be wondering how to set up a Yahoo Mail different account if you have more than one Yahoo email address and would like to make it easier to manage them.
How to Switch to Basic from Full Featured Mode in Yahoo Mail
The steps in this article were performed in the desktop version of Google Chrome, but will work in other desktop Web browsers as well. Note that this guide assumes that you are currently using the Full Featured version of Yahoo Mail, and that you would like to switch to the Basic mode. Some features of Yahoo Mail will no longer work if you switch to this mode, but most of the core functionality of the mail client will continue to work after making this switch. If you find that you needed something that is only available in full featured mode, you can always switch back.
Step 1: Navigate to https://mail.yahoo.com/ and sign in to the Yahoo account for which you would like to switch from full featured to basic mode.
Step 2: Click the gear icon at the top-right corner of the window, then choose the Settings option.
Step 3: Scroll down to the Mail version section of the menu, select the Basic option, then click the Save button to apply the change.
Note that your inbox will refresh to accommodate the new display mode. Now that you know how to switch between full featured and basic mode in Yahoo Mail you might be curious about making the opposite change. Fortunately that is very similar, which we discuss in the section below.
How to Switch from Basic to Full Featured Mode in Yahoo Mail
If you have made the change and decided that you don’t like Basic mode, or if you were already in Basic mode and want to try out the Full Featured option, then you can follow the steps below. Step 1: Sign into your Yahoo Mail account at https://mail.yahoo.com/. Step 2: Click the Switch to the Newest Yahoo Mail link at the top-right corner of the window. Note that this will not affect anything about the way any other Mail applications, such as the one on your smartphone or Outlook, will handle your mail.
Additional Sources
After receiving his Bachelor’s and Master’s degrees in Computer Science he spent several years working in IT management for small businesses. However, he now works full time writing content online and creating websites. His main writing topics include iPhones, Microsoft Office, Google Apps, Android, and Photoshop, but he has also written about many other tech topics as well. Read his full bio here.
You may opt out at any time. Read our Privacy Policy