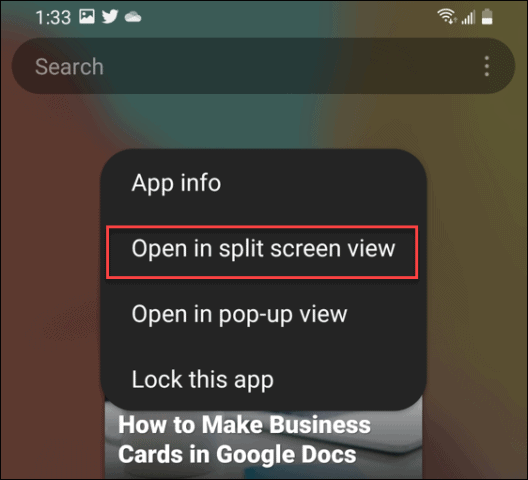Maybe you need to get some light word processing or emails done and want YouTube on the other screen. Whichever apps you need, knowing how to split screen on Android provides a responsive experience—all without the need for a dual-screen device. This guide will show you how to use split screen on your Android.
How to Split Screen on Android
Note: To use the split screen feature, you need to be running Android 10 or higher. Also, each device manufacturer applies its own interface theme to Android. The steps for split screen on Android are similar, but the experience will vary between phones. For example, using split screen mode on a Samsung phone differs from a Google Pixel. To split screen on Android, do the following:
How to Split Screen on a Samsung Galaxy
You can also split screen on Android if you’re using a Samsung Galaxy smartphone. The steps do vary, however, as Samsung phones use a slightly different Android interface. To use split screen mode on a Samsung phone, use the following steps: That’s all there is to it. The split screen experience on Android is essentially the same as on other phones. So you can swipe the divider up and down to resize the screens. Swipe the divider up or down to close out of split screen mode.
Multitasking on Android
The split screen experience on Android 10 or above is helpful when you need to work on more than one app at a time. While you can use the feature on smaller devices, the best experience is on a phone with a lot of screen real estate. For an even better multitasking experience, check out how to connect your Android phone to Windows 11. If you’re running low on space, learn how to find which apps take up the most room. And if you’re running the latest version of Windows, check out how to run Android apps on Windows 11. Comment Name * Email *
Δ Save my name and email and send me emails as new comments are made to this post.
![]()


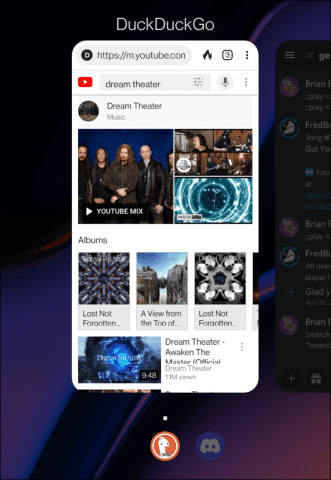
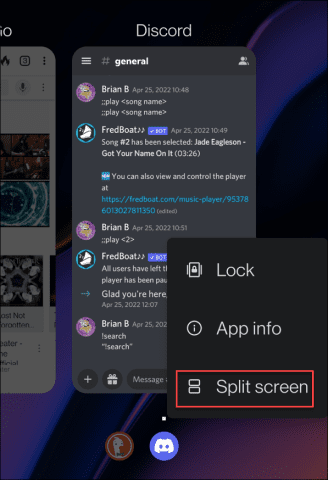

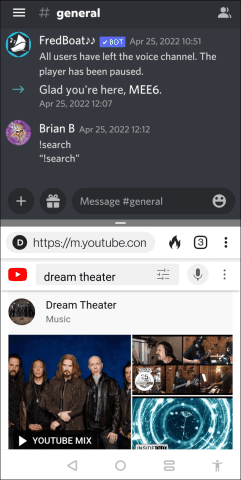
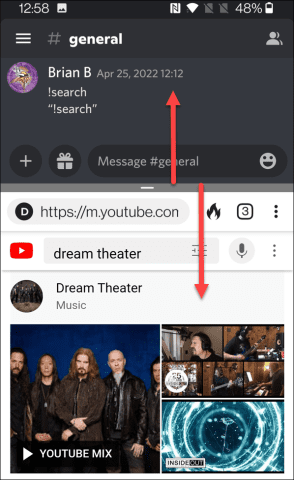
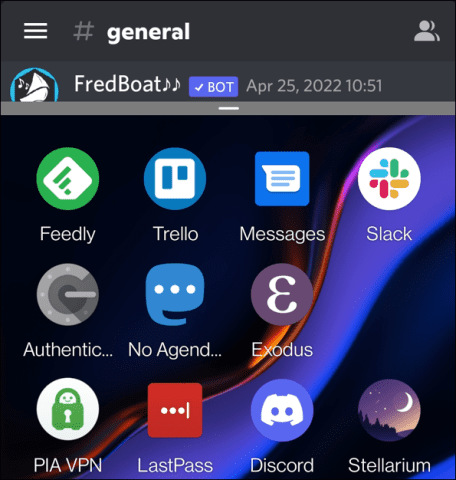
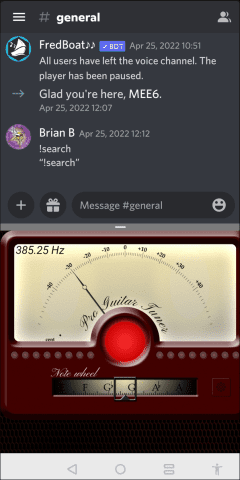
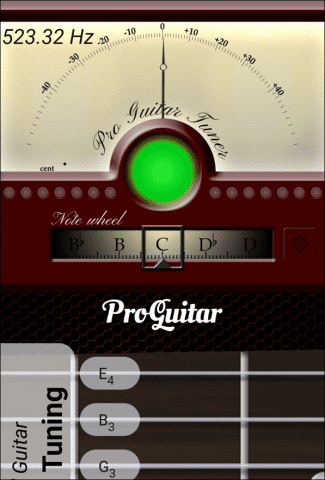
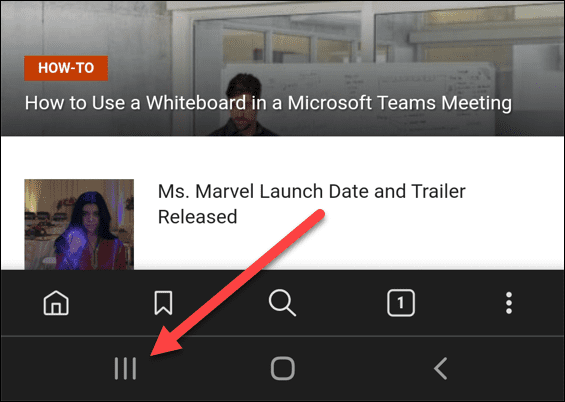
![]()