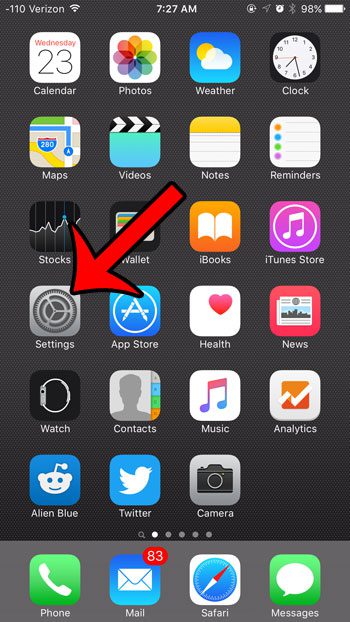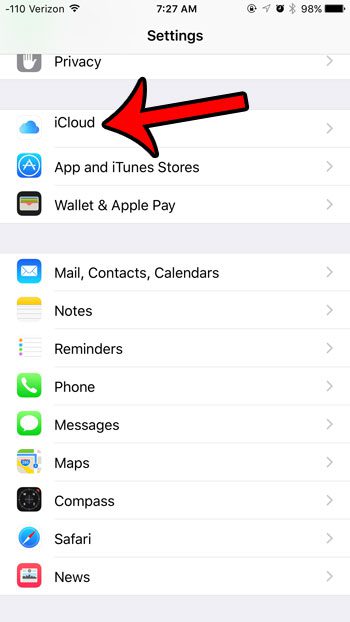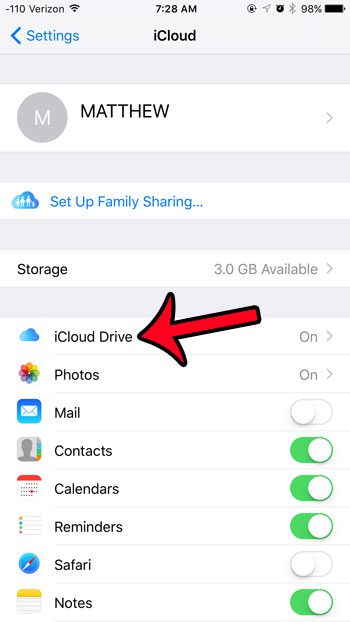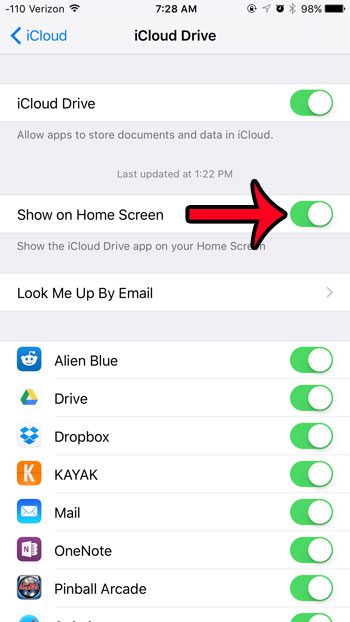But the iCloud Drive app is not turned on by default, so you will need to navigate to the setting in order to gain access to your iCloud Drive files on your device. Our tutorial below will show you where this setting resides so that you can enable the iCloud Drive app and start managing your files.
Display the iCloud Drive Icon on Your Home Screen in iOS 9
The steps in this article were written using an iPhone 6 Plus, in iOS 9. Note that this option is not available without updating to iOS 9. If you haven’t yet installed the update, then you can read here to learn how.
Note that your iPhone will treat the iCloud Drive app as a default app, which means that you will not be able to delete it in the same way that you would delete a third-party app. To remove the iCloud Drive app icon, you will need to return to the menu in Step 4 and turn off the Show on Home Screen option. Updating to iOS 9 gives you access to a new battery option that can help extend the amount of use you get from one battery charge. Learn how to turn on Low Power mode to see if it is an option that is useful to you. After receiving his Bachelor’s and Master’s degrees in Computer Science he spent several years working in IT management for small businesses. However, he now works full time writing content online and creating websites. His main writing topics include iPhones, Microsoft Office, Google Apps, Android, and Photoshop, but he has also written about many other tech topics as well. Read his full bio here.
You may opt out at any time. Read our Privacy Policy