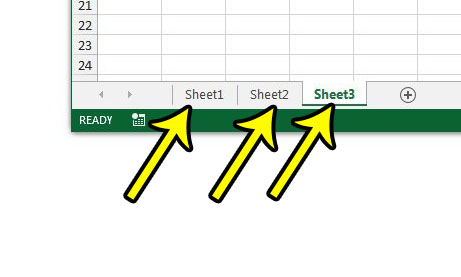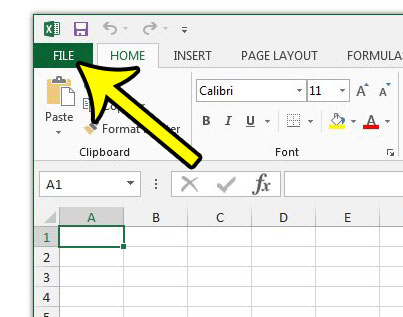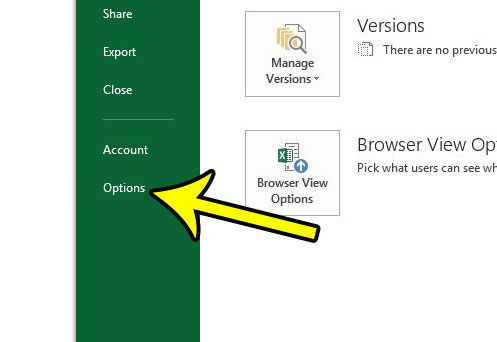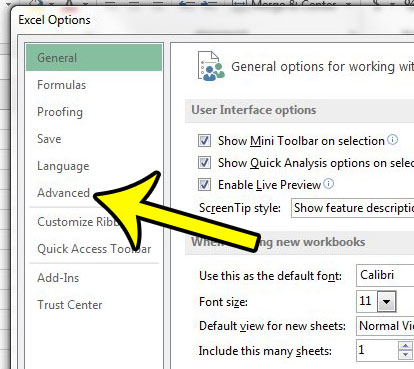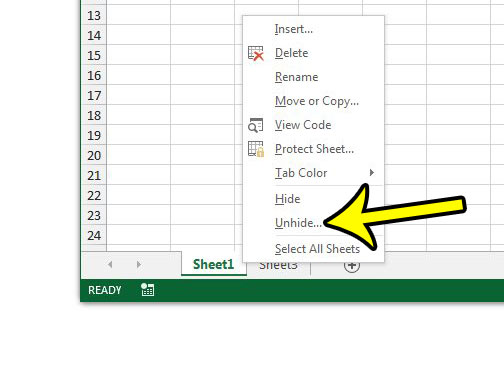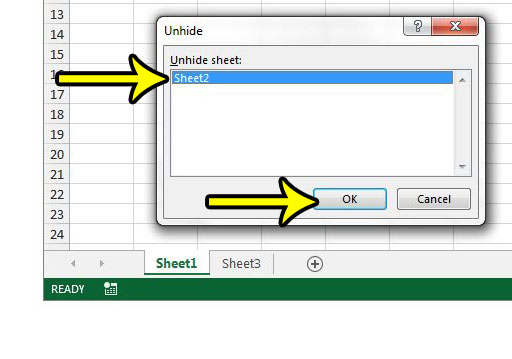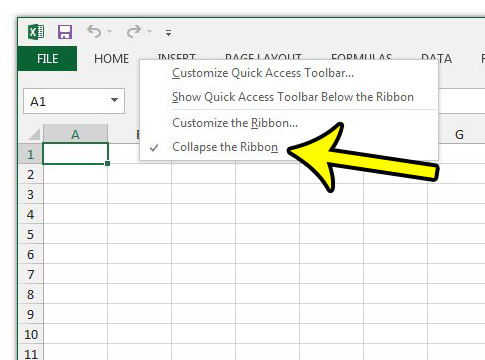But it’s possible that your worksheets tabs aren’t displayed, even if you know for certain that they exist. This can happen for a couple of different reasons, both of which we will outline in the guide below. So continue reading and learn how you can show sheet tabs that are all hidden, or how you can unhide individual sheet tabs if you can still see some of them.
Why Aren’t My Excel Spreadsheet Tabs Showing in Excel 2013?
The steps in this article were performed in Microsoft Excel 2013. This is guide is going to first show you how to show your tabs in Excel 2013 if none of them are visible. After that, we will show you how to unhide a tab if you are able to see some of your worksheet tabs, but not the specific one for which you are looking. For reference, the tabs that we are discussing are those shown in the image below.
If these are the tabs that are currently hidden in your spreadsheet, then this guide will help you to make them visible once again. Step 1: Open Excel 2013. Step 2: Click the File tab at the top-left corner of the window.
Step 3: Click Options in the column at the bottom-left corner of the window.
Step 4: Click the Advanced tab at the left side of the Excel Options window.
Step 5: Scroll down to the Display options for this workbook section, then check the box to the left of Show sheet tabs. Click the OK button at the bottom of the window when you are done.
If only some of your worksheet tabs aren’t visible, then they might be hidden. It is common for Excel users to hide worksheet tabs for worksheets that contain reference data for formulas, or other types of information that either don’t need to be edited, shouldn’t be edited, or are unimportant. You can follow the steps below to unhide a worksheet tab. Step 1: Locate the tabs at the bottom of the worksheet, then right click one of them and select the Unhide option.
Step 2: Select the sheet to unhide, then click the OK button.
The final possibility is that the tabs that you would like to display in Excel 2013 are not the worksheet tabs, but rather the ribbon that contains all of the tools and settings for your spreadsheet. This is the row of options near the top of the screen. If the ribbon is hidden, then you can unhide it by clicking in the empty space to the right of the word Home, then clicking the Collapse the Ribbon option.
Printing in Excel 2013 can be a very frustrating experience, depending on what you need to do. Check out our guide to Excel printing optimization for a few tips and settings that can make that task a little simpler. He specializes in writing content about iPhones, Android devices, Microsoft Office, and many other popular applications and devices. Read his full bio here.