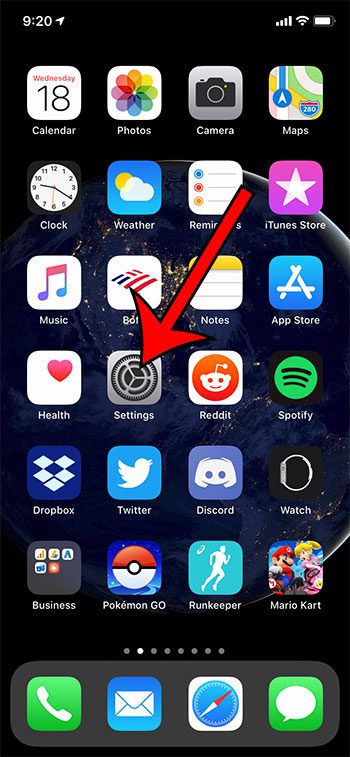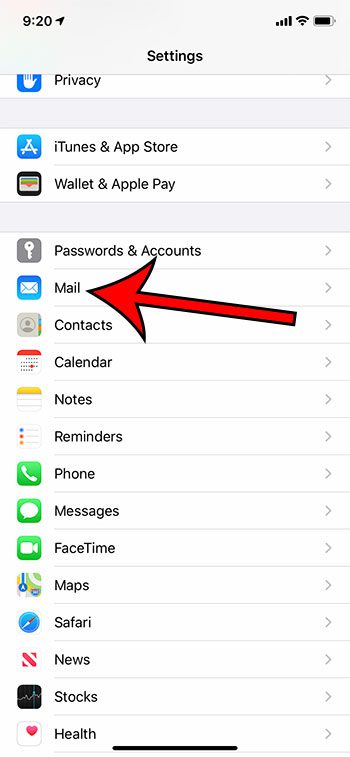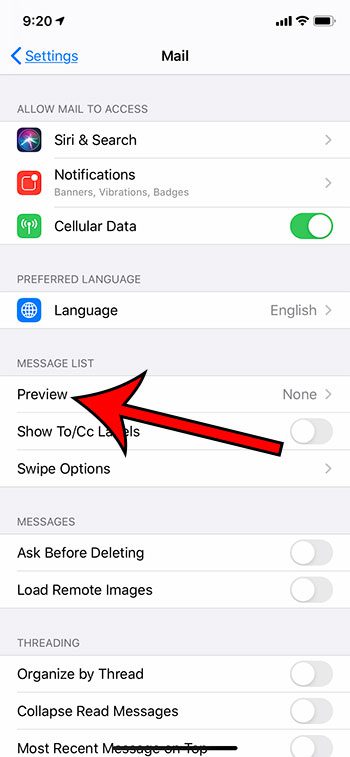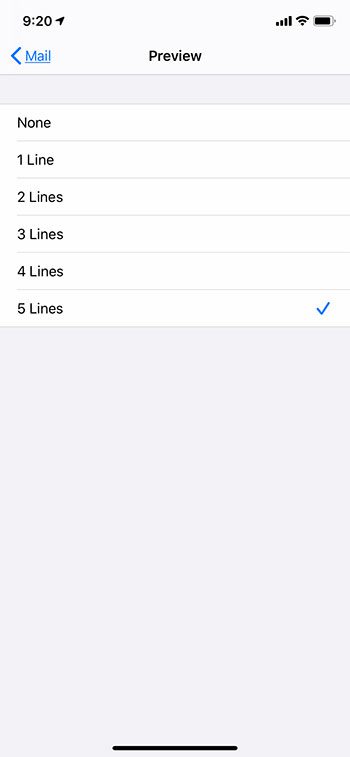You have the ability to customize the way much of the information in your inbox is displayed, including how much of each email message you see. Our guide below is going to show you how to display more of the content from each of your email messages in the iPhone Mail app by changing the Preview setting.
How to Show More Lines of Each Email Message on Your iPhone’s Mail App
The steps in this article were performed on an iPhone 11 in iOS 13.3.1. This will also work on other iPhone models running iOS 13, as well as most recent versions of iOS. Step 1: Touch the Settings icon. Step 2: Choose the Mail option. Step 3: Tap the Preview button. Step 4: Select the number of preview lines to show for each email message. Note that changing this setting is going to affect the number of email messages that you can see on your screen at one time. Find out why your iPhone isn’t showing any pictures in your emails, or choose to stop showing pictures in email messages by changing the Load Remote Images setting.
See also
How to delete apps on an iPhone 8How to check an iTunes gift card balance on an iPhoneWhat is a badge app icon on an iPhone?How to make your iPhone louder
After receiving his Bachelor’s and Master’s degrees in Computer Science he spent several years working in IT management for small businesses. However, he now works full time writing content online and creating websites. His main writing topics include iPhones, Microsoft Office, Google Apps, Android, and Photoshop, but he has also written about many other tech topics as well. Read his full bio here.