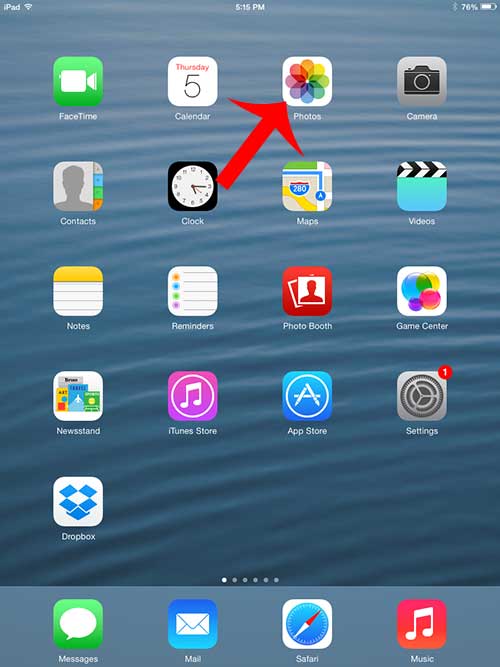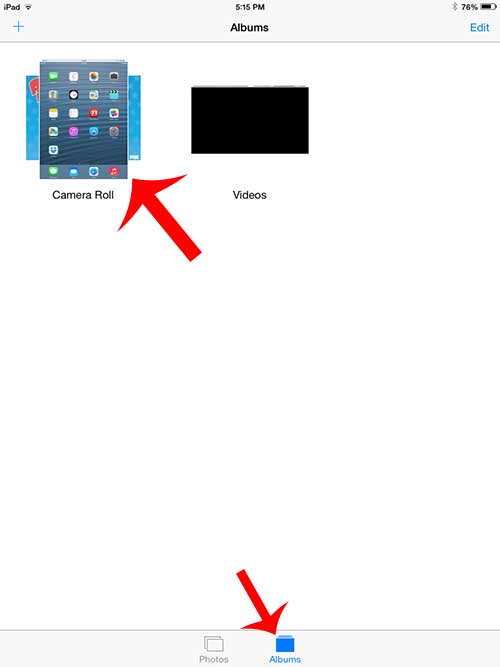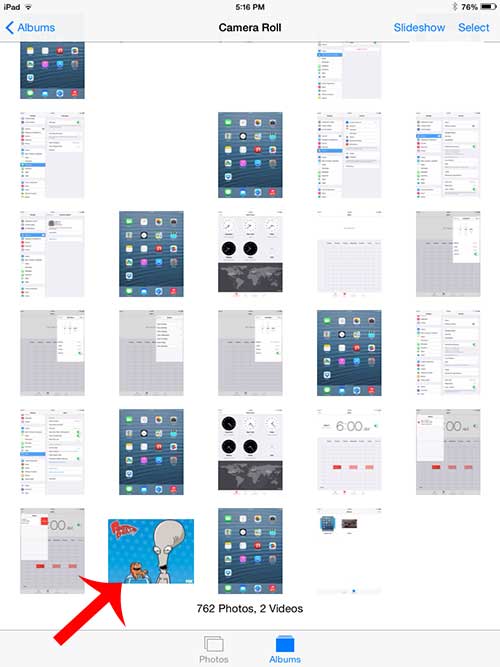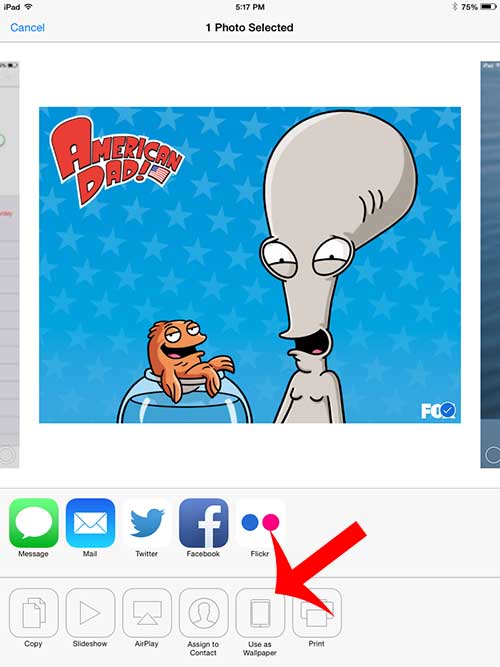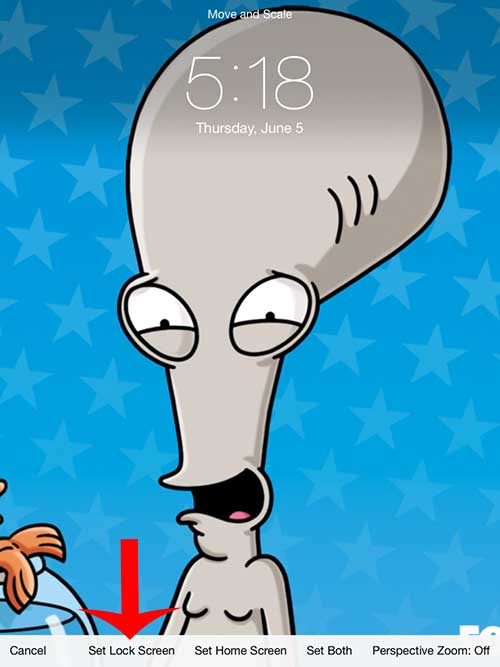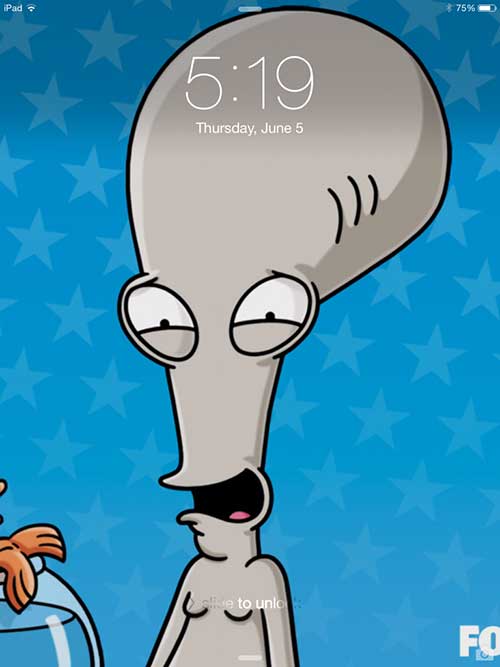One of these ways involves the background of both the Home screen and the lock screen on the device. While there are some default options that you can find if you go through the Settings app, you can actually use one of your own pictures as well Our tutorial below will show you how to pick a picture from your Photos app and use that as the lock screen background on your iPad.
How to Put a Picture That You Took on Your iPad Lock Screen
Our guide continues below with additional information on how to set your iPad lock screen picture, including pictures of these steps. Have you seen a friend or family member’s iPad and noticed that they were using their own pictures as the backgrounds on their device? For example, maybe they have a custom image that appears every time they unlock their device. This location is known as your lock screen, and you are able to customize the image that appears here. You can use any picture on your device, including any that you might have downloaded from the Internet. Simply follow our short guide below to learn how to put a picture on your iPad lock screen. Have you been wondering what to do with those QR codes that you see everywhere? Read our how to scan QR code with iPad guide and learn how to use the default Camera app on your iPad to read them.
How to Use a Picture from Your iPad’s Camera Roll as Your Lock Screen Image (Guide with Pictures)
Our tutorial below is going to take a picture from the Camera Roll and set it as the lock screen. You will be able to zoom and maneuver the image as you are setting it, so you shouldn’t need to make any edits to it before following the steps in this article.
Step 1: Touch the Photos icon on your iPad.
Step 2: Select the Camera Roll.
If you do not see the Camera Roll as an option, select Albums at the bottom of the screen.
Step 3: Select the image that you want to put on your iPad’s lock screen.
Step 4: Touch the Share icon at the bottom-left of the screen. It is the square icon with the arrow pointing up.
Step 5: Touch the Use as Wallpaper button.
Step 6: Position the image as you want it to appear on your lock screen, then touch the Set Lock Screen button at the bottom of the screen.
You can drag the image to move it, and you can pinch the image to zoom. You can then lock your iPad and the image will appear the next time you turn on the screen to unlock it. Now that you know how ot customize your iPad’s lock screen with one of your own pictures you will be able to use these steps whenever you want to make a change to the way your iPad looks. Do you want to change the lock screen picture on your iPhone, too? This article will teach you how.
Additional Sources
After receiving his Bachelor’s and Master’s degrees in Computer Science he spent several years working in IT management for small businesses. However, he now works full time writing content online and creating websites. His main writing topics include iPhones, Microsoft Office, Google Apps, Android, and Photoshop, but he has also written about many other tech topics as well. Read his full bio here.
You may opt out at any time. Read our Privacy Policy