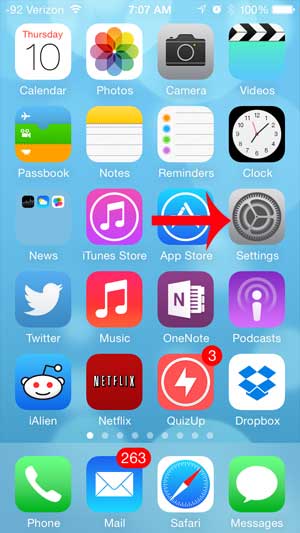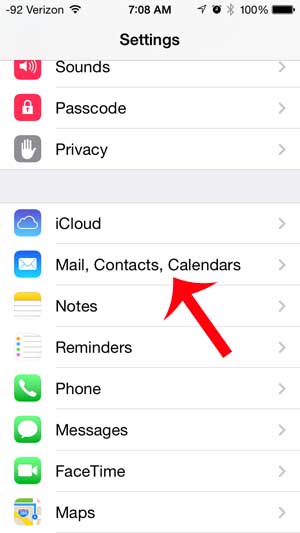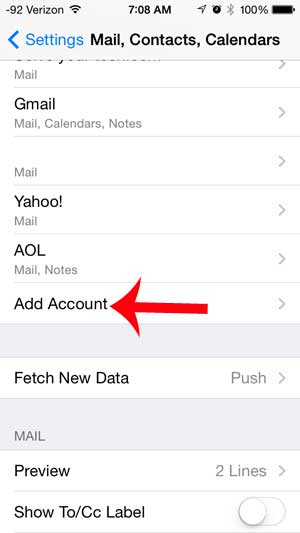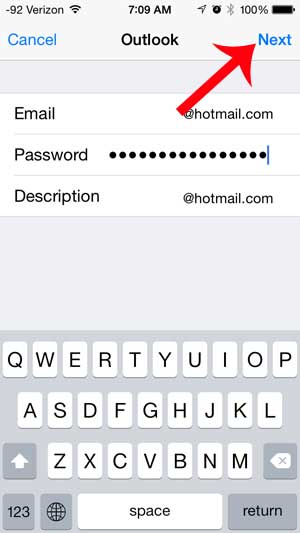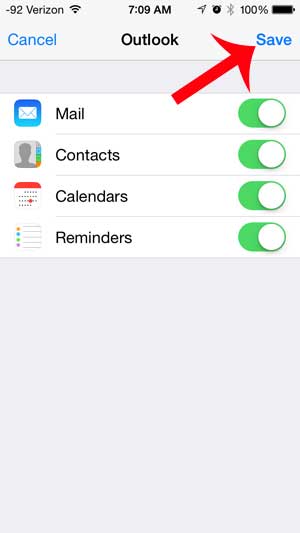But if you are trying to set one up on your iPhone, then you may have noticed that there isn’t a specific option for doing so. Luckily you can still complete this setup, which we discuss in our tutorial below.
How to Get Your Hotmail Emails on Your iPhone
Our guide continues below with additional information on setting up a Hotmail account on an iPhone, including pictures of these steps. Being able to manage your emails from your iPhone 5 is one of the most convenient things about this device, so you will eventually want to set up your email on your iPhone. Most popular email providers can easily be configured on an iPhone, including Hotmail. The steps in the tutorial below will show you how to set up your Hotmail email account on your iPhone. All you will need to know are the Hotmail email address and the password for the account. The iPhone setup process will take care of the rest.
Configuring a Hotmail Account in iOS 7 on an iPhone 5 (Guide with Pictures)
The steps below were performed in iOS 7 on an iPhone 5. You will notice that we are going to be selecting the Outlook option when we are setting up our Hotmail account. This is because all of the email accounts hosted by Microsoft are set up the same way on the iPhone, and Outlook.com email addresses are their new flagship email product.
Step 1: Open the Settings menu.
Step 2: Scroll down and select the Mail, Contacts, Calendars option.
Step 3: Touch the Add Account button.
If you have not set up any other email accounts on your iPhone yet, then you can skip this step.
Step 4: Select the Outlook.com option.
Don’t worry, we are still setting up a Hotmail account. You just need to select this option to do so.
Step 5: Type your Hotmail address and password into their respective fields. The Description field will automatically populate itself. Touch the Next button when you are finished.
As the account is verified, you will see green check marks to the left of each field.
Step 6: Select which information from your Hotmail account you want to sync with your iPhone, then touch the Save button at the top-right of the screen.
Do you have another email account on your iPhone that you want to delete, such as a Yahoo account? You can learn how to delete an email account on your iPhone here.
See also
How to delete apps on an iPhone 8How to check an iTunes gift card balance on an iPhoneWhat is a badge app icon on an iPhone?How to make your iPhone louder
After receiving his Bachelor’s and Master’s degrees in Computer Science he spent several years working in IT management for small businesses. However, he now works full time writing content online and creating websites. His main writing topics include iPhones, Microsoft Office, Google Apps, Android, and Photoshop, but he has also written about many other tech topics as well. Read his full bio here.
You may opt out at any time. Read our Privacy Policy