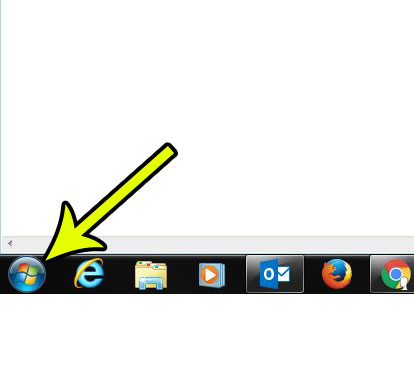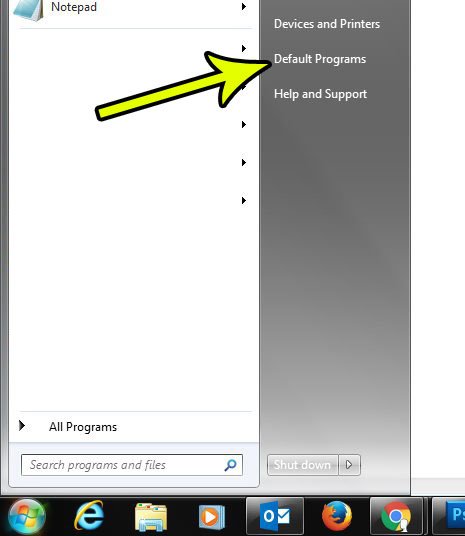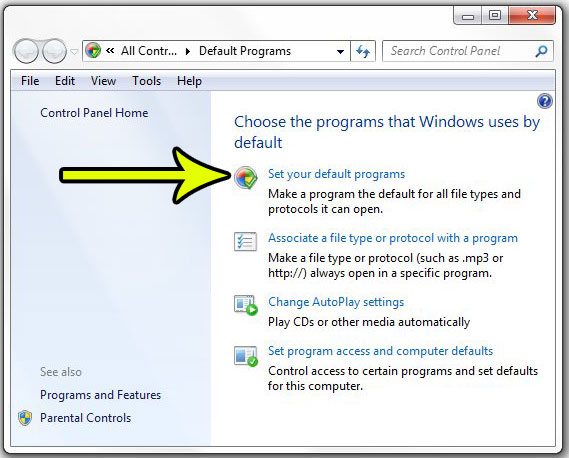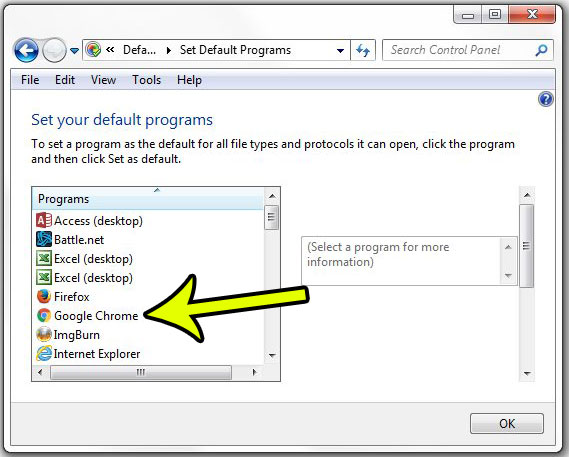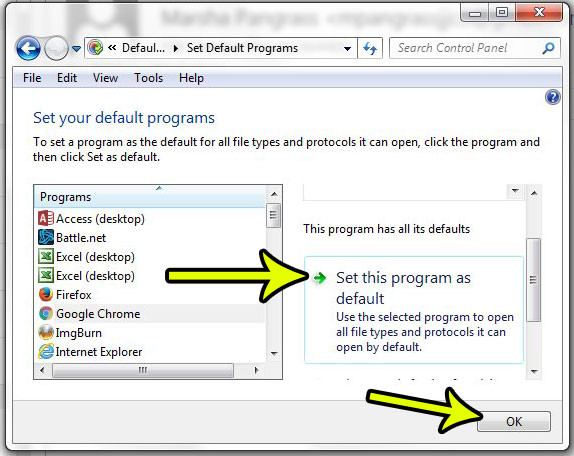Fortunately you can achieve this behavior by changing the default browser on your computer. Our guide below will help you find and modify this setting so that any Excel links you click in the future will open in your preferred browser.
How to Choose Which Browser Excel Links Open in When You Click Them
The steps in this article were performed on a computer using Windows 7. The result of completing this tutorial will be a change to the default Web browser on your computer. This means that it will cause any link you click, in any program, to open in the Web browser that you select. Step 1: Click the Start button at the bottom-left corner of the window.
Step 2: Click the Default Programs option in the right column of the Start menu. Alternatively you could type the words “default programs” into the search field, then click the Default Programs option in the search results.
Step 3: Select the Set your default programs option.
Step 4: Choose the Web browser from the list at the left that you would like to use to open your Excel links.
Step 5: Click the Set this program as default button, then click OK to apply your changes and close the window.
Now any link that you click from an Excel spreadsheet, such as one that has been applied to a picture, will open in the Web browser that you just specified. Note that you can also use this same method to set other types of default programs on your computer too. He specializes in writing content about iPhones, Android devices, Microsoft Office, and many other popular applications and devices. Read his full bio here.