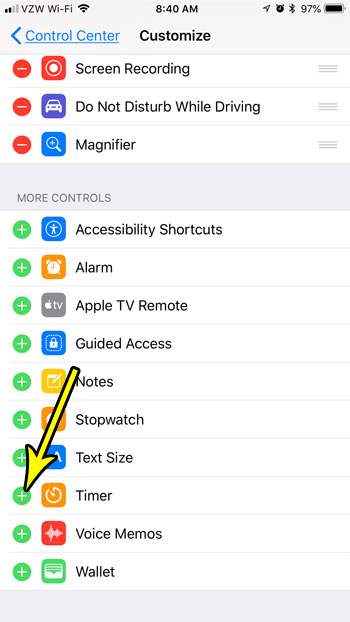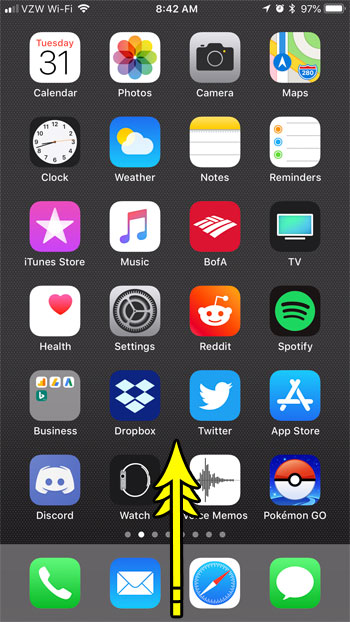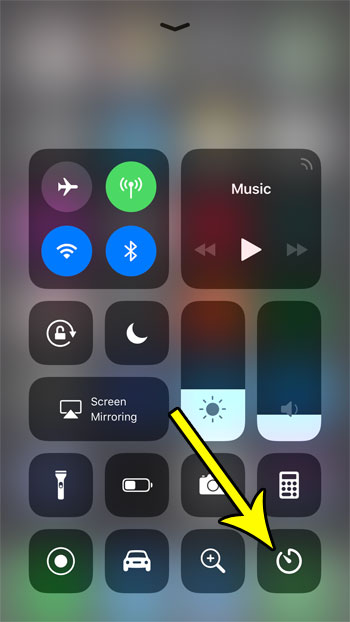But if you use the Timer feature a lot, you may be looking for a faster or different way to start one. In iOS 11 there are some changes that were made to the Control Center, which is the menu that you access by swiping up from the bottom of the screen. One of these changes is the ability to start a timer from that location. Our tutorial below will show you how to make sure that you have a Timer button in your Control Center, then we will show you how to begin a timer without leaving the Control Center. Another option in the iPhone’s Clock app lets you create alarms. You can read our tutorial on vibration-only iPhone alarms if you would like to start using silent alarms.
How to Quickly Start a Timer on an iPhone 7 from the Control Center
The steps in this article were performed on an iPhone 7 Plus in iOS 11.4.2. This guide assumes that you currently have a Timer icon in your Control Center. If not, you can add one by completing the following steps. Now that you have the Timer button in your Control Center, you can proceed with the steps below to set a timer from that location. Step 1: Swipe up from the bottom of the screen to open the Control Center. Step 2: Tap and hold on the Timer button. Step 3: Adjust the vertical bar at the center of the screen, then tap the green Start button to begin the timer. There are some other buttons on the Control Center that you can interact with in a similar way. For example, you can adjust the brightness of your iPhone’s flashlight if you find it to be too bright or too dim. He specializes in writing content about iPhones, Android devices, Microsoft Office, and many other popular applications and devices. Read his full bio here.