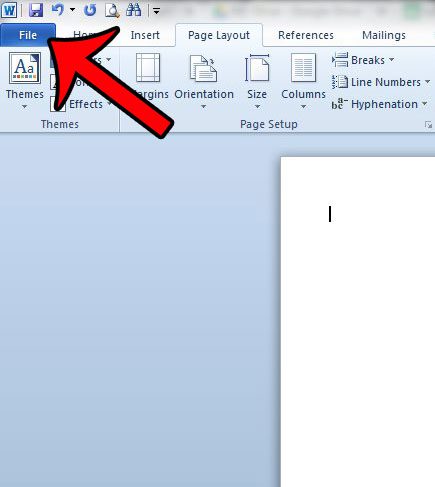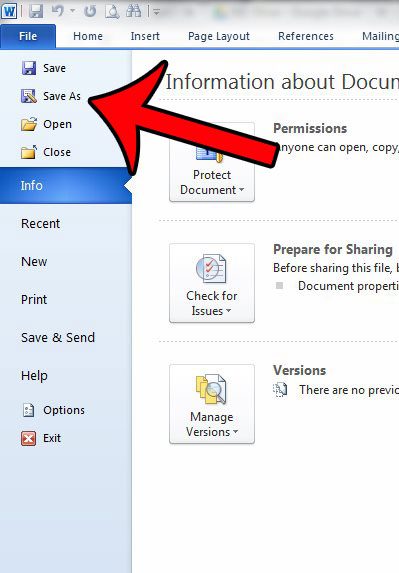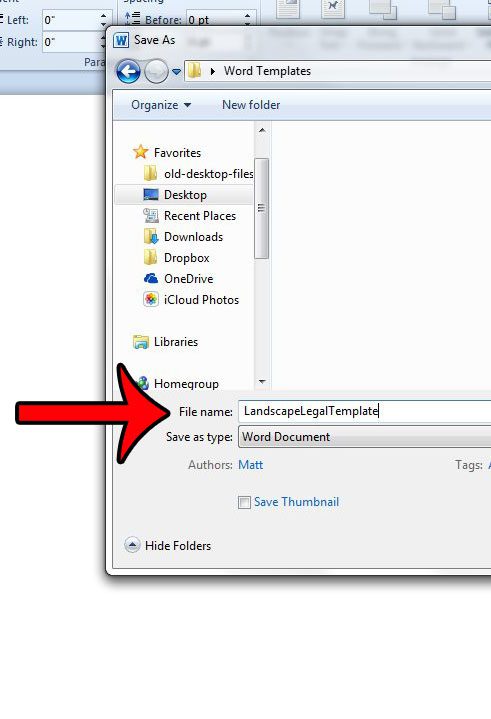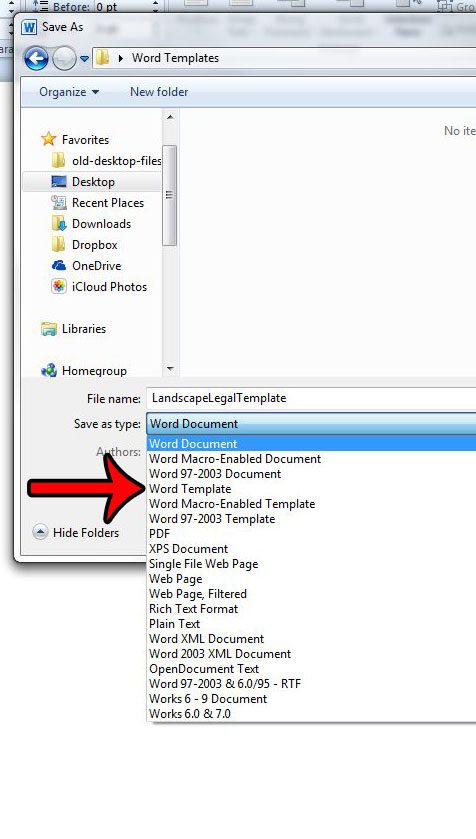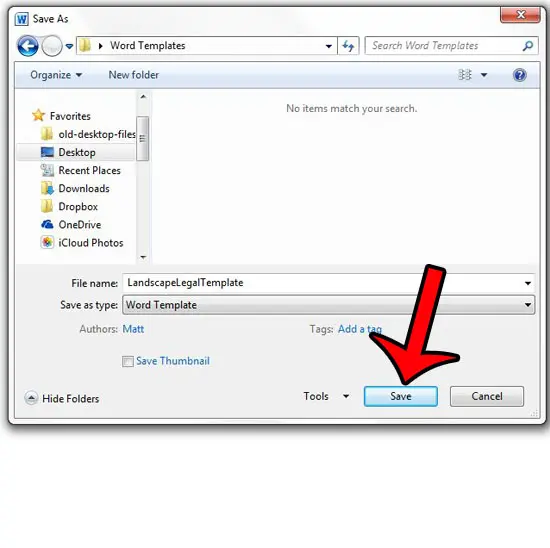One way to simplify this process is to create a new template in Word 2010. You can even create a template based off of an existing document. Our tutorial will show you how to save an open document as a template in Word 2010.
Create a Template Based on a Document in Word 2010
The steps in this article will assume that you have a document that you have customized and wish to use as a template for future documents. Before you follow the steps below, make sure that the current document contains only the information that you wish to see when you open the template in the future. This includes any variable text that you may wish to replace in new instances of documents created with the template. The template will be created based upon the exact formatting and content that is currently in the document. Step 1: Open the document in Word 2010. What you see when the document is open is exactly what will be saved to the template. If there is any information that you do not want in the template, then you should remove it now. Step 2: Click the File tab at the top-left corner of the window.
Step 3: Click Save As in the column at the left side of the window.
Step 4: Enter a name for the template into the File Name field.
Step 5: Click the drop-down menu to the right of Save as type, then click the Word Template option.
Step 6: Click the Save button at the bottom-right corner of the window.
Note that any template that you save this way will have the .dotx file extension. You can create a new document from this template by clicking File at the top-left corner of the Word window, clicking New in the left column, then selecting the template that you created. Do you need to create PDF files, but didn’t think it was possible? learn how to use Word 2010 to create a PDF file. After receiving his Bachelor’s and Master’s degrees in Computer Science he spent several years working in IT management for small businesses. However, he now works full time writing content online and creating websites. His main writing topics include iPhones, Microsoft Office, Google Apps, Android, and Photoshop, but he has also written about many other tech topics as well. Read his full bio here.
You may opt out at any time. Read our Privacy Policy