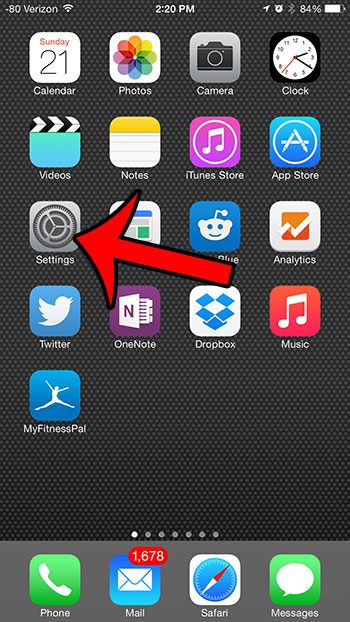Whether you need to find an app, contact, or simply something you wrote in a note, Spotlight Search can help you out. But you may be wondering how to remove web results from your iPhone searches if they are getting in the way. Our tutorial below will show you how to make this change on your device.
How to Get Rid of Web Results in iPhone Spotlight Search
Our guide continues below with additional information on removing Web results from iPhone searches, including pictures of these steps. If you use Airpods and are tired of the notifications interrupting you, then our how to turn off Airpods notification guide will show you how to stop them. You can use a feature on your iPhone called Spotlight Search that allows you to search for items on your device. Whether you are looking for a contact, an app, or something that you wrote in a note, this can be a very useful way to find what you are looking for. But Spotlight Search might also be showing you results from a Bing Web search, which can be confusing and present you with irrelevant information. If you decide that you do not need to include these Web search results when you are using the Spotlight Search feature, then you can follow the steps below to remove them. Our reverse image search on iPhone guide can show you how to use the Google app to upload pictures from your phone and compare them to other pictures on the Web.
Remove Web Results from Spotlight Search on the iPhone 6 Plus (Guide with Pictures)
The steps in this article will show you how to remove the Web results when you make a Spotlight Search on your iPhone 6 Plus in iOS 8. These same steps will also work in iOS 7, and on other devices running those operating systems. You can customize Spotlight Search in earlier versions of iOS as well, but the steps may be slightly different. Note that Spotlight Search is the tool that you use when you swipe down from the top of your Home screen and display a search bar. Other searches, such as those executed in individual apps, will not be affected by customizing Spotlight Search in this way.
Step 1: Tap the Settings icon.
Step 2: Scroll down and select the General option.
Step 3: Select the Spotlight Search option.
Step 4: Scroll to the bottom of the list and touch the Bing Web Results option.
You will know that it has been removed when there is not a check mark to the left of it, as in the image below. Now that you know how to remove Web results from iPhone searches you will be able to perform these searches on your device and limit it to information that is actually stored on the device. Would you like to be able to search information about your contacts with Spotlight Search? This article will show you how to add them to the list of apps that will be included in your results. You can learn more about using Spotlight Search on your iPhone by visiting Apple’s support website.
Additional Sources
After receiving his Bachelor’s and Master’s degrees in Computer Science he spent several years working in IT management for small businesses. However, he now works full time writing content online and creating websites. His main writing topics include iPhones, Microsoft Office, Google Apps, Android, and Photoshop, but he has also written about many other tech topics as well. Read his full bio here.