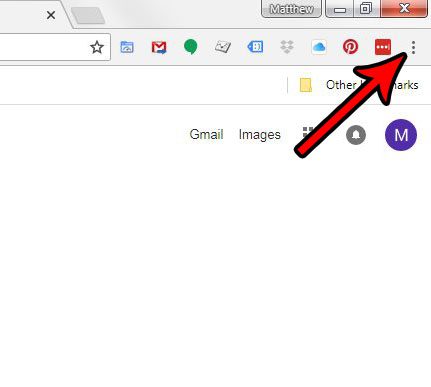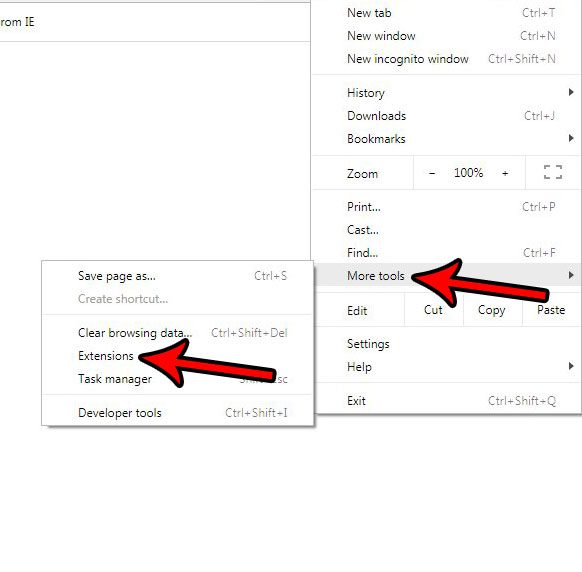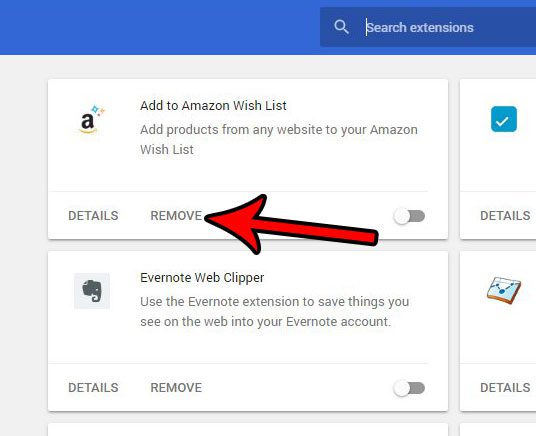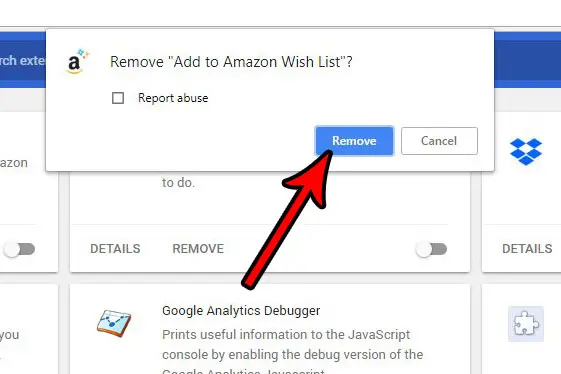Extensions for the Google Chrome Web browser offer additional functionality that can make it easier for you to perform certain tasks. Many popular websites and services have extensions, and there is much to be gained from installing useful ones. But sometimes an extension won’t do what you were expecting it to do, or maybe you’ve been troubleshooting an issue in Chrome that you have narrowed down to a specific extension. Our tutorial below will show you how to delete an extension from the Chrome desktop Web browser.
How to Remove a Chrome Extension
Our article continues below with more information on how to take off a Chrome extension, including pictures of these steps. If you use Chrome more than other browsers, then our Chrome for Windows 7 article will show you how to make it the default option in that operating system.
How to Uninstall a Google Chrome Extension (Guide with Pictures)
The steps in this article were performed in the Google Chrome desktop Web browser. Removing an extension or add-on from Chrome will not affect any similar extensions installed in other browsers on your computer. Additionally, removing an extension from Chrome will prevent you from being able to use any of the features that the extension had previously offered.
Step 1: Open Google Chrome.
Step 2: Click the Customize and control Google Chrome button at the top-right corner of the window.
Step 3: Select the More tools option, then click Extensions.
Step 4: Select the Remove option for the extension that you would like to remove.
Step 5: Click the Remove option in the pop-up notification at the top of the browser to confirm that you would like to remove this extension from Google Chrome.
While this will work for legitimate Chrome extensions, it may be more difficult to remove malicious extensions. If you believe that you have a malicious Chrome extension and aren’t able to install it with these directions, then you may have more luck searching for specific instructions on removing that individual extension, or by using a malware removal application like Malwarebytes. Note that since extensions are downloaded and installed directly in the browser you won’t see any files for them in the download folder inside Chrome. Do you have a lot of passwords saved in Chrome, and you’re worried that it’s a potential security problem? Find out how to delete all of your saved Chrome passwords at once.
Additional Information
After receiving his Bachelor’s and Master’s degrees in Computer Science he spent several years working in IT management for small businesses. However, he now works full time writing content online and creating websites. His main writing topics include iPhones, Microsoft Office, Google Apps, Android, and Photoshop, but he has also written about many other tech topics as well. Read his full bio here.
You may opt out at any time. Read our Privacy Policy