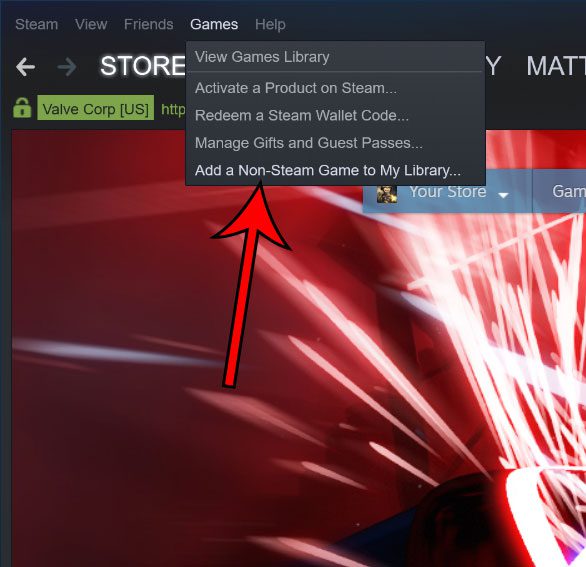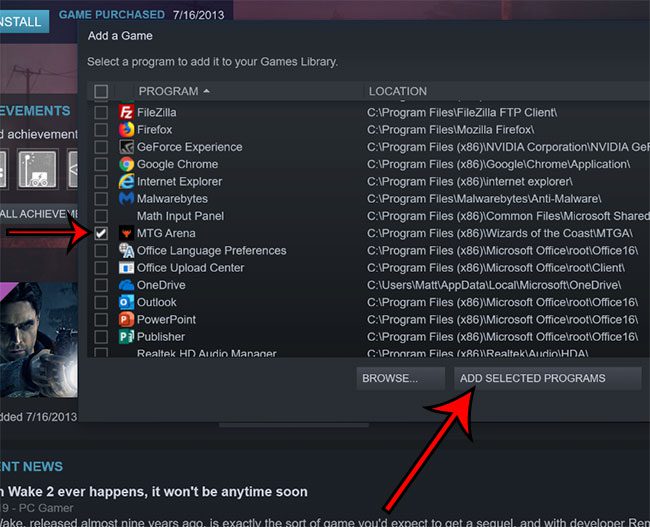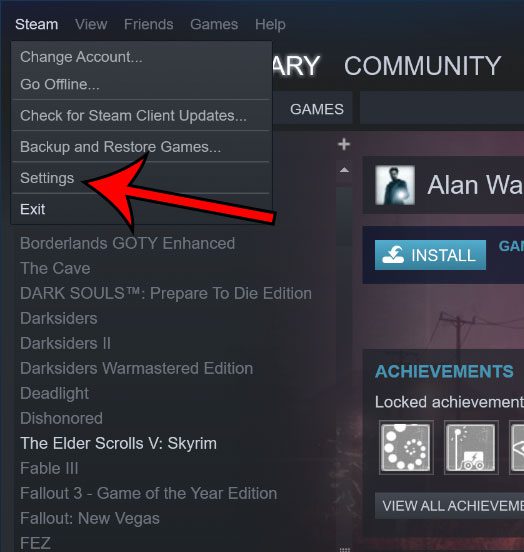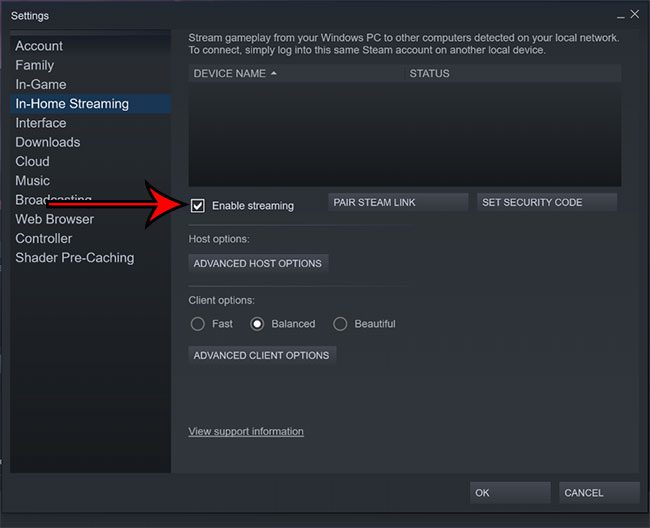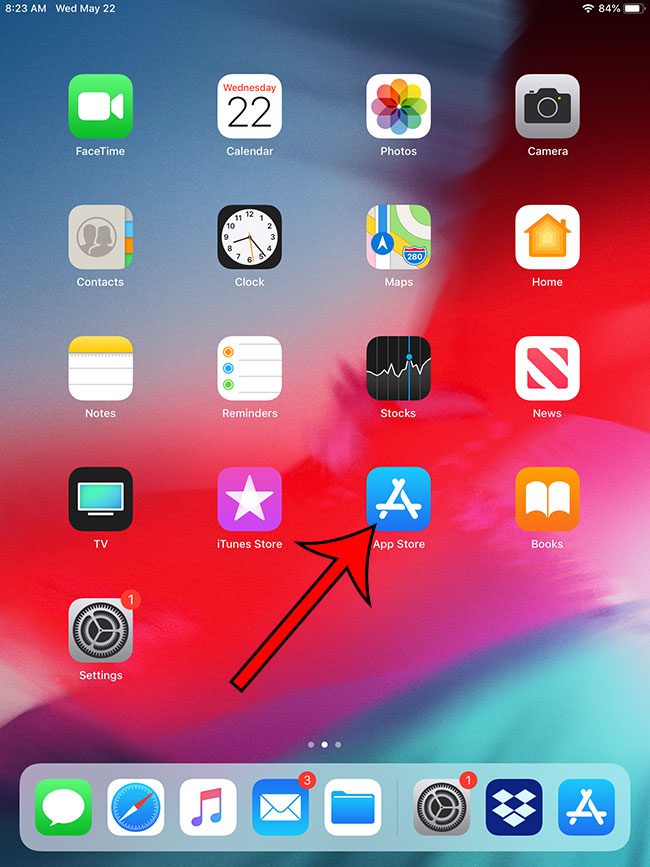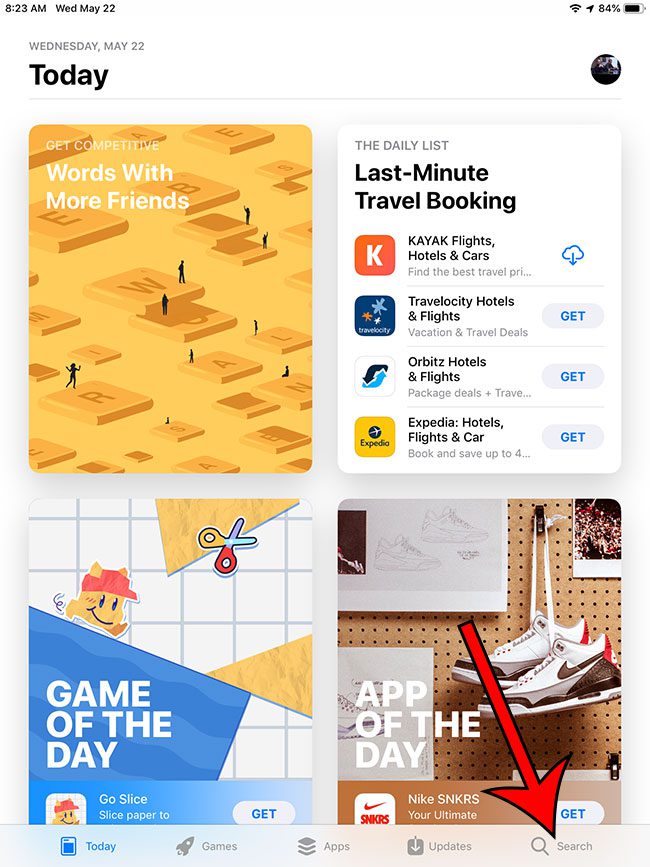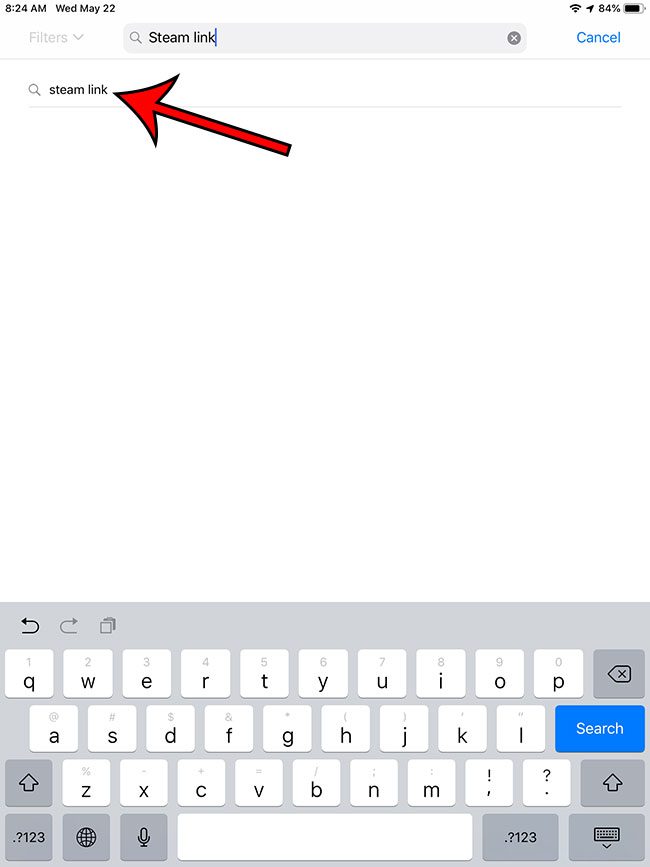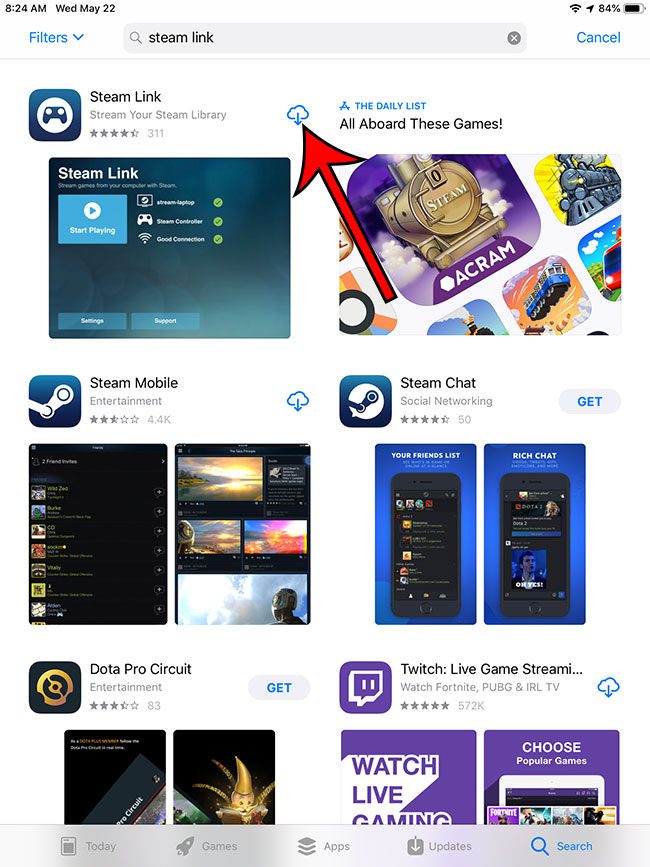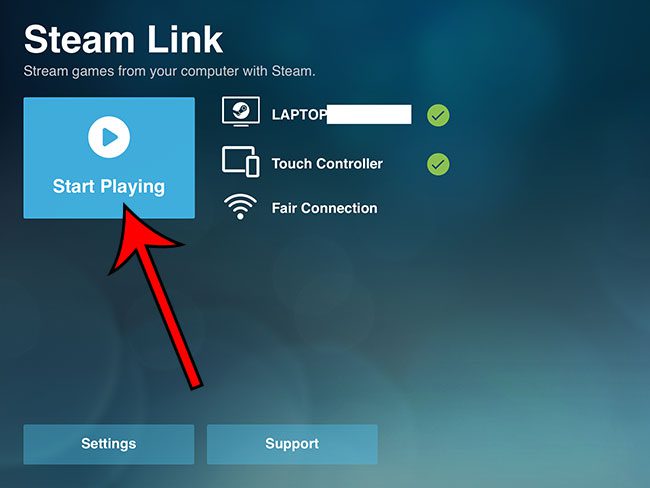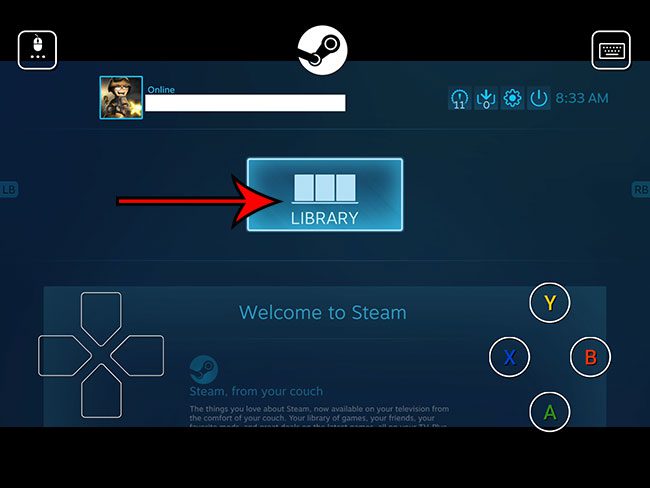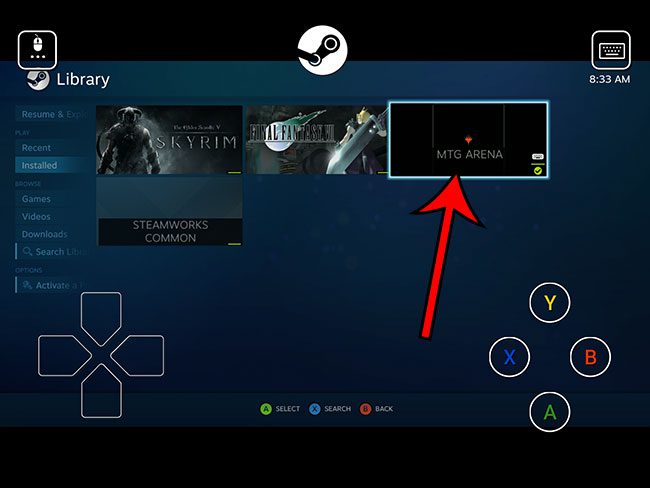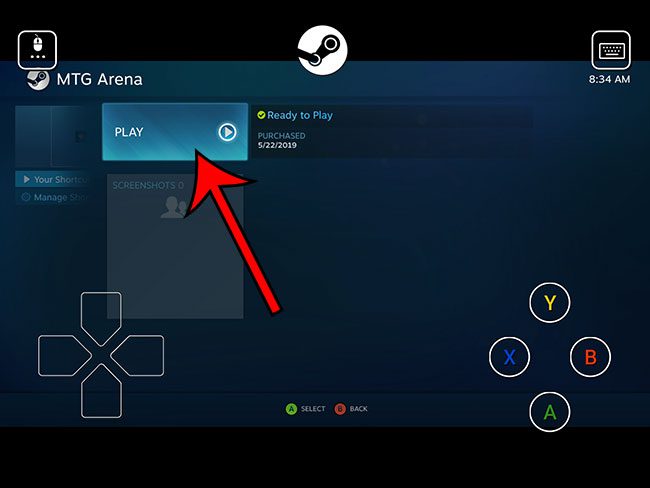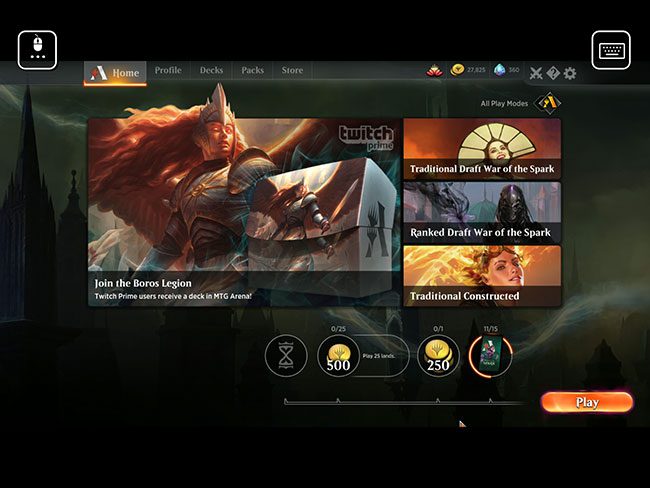But if you have an iPad and have been looking forward to playing Magic Arena on that device, then there is a workaround that you can use which will let you do so. It is accomplished with the Steam Link app, which is a remote play application that ties into your Steam account. Our guide below will show you how to get it working.
How to Add Magic Arena to Steam
The first thing that you will need to do is add Magic Arena to Steam. It’s not a Steam game, but there is a way that you can add non-steam games to Steam so that you can launch them through Steam and, more importantly, play them via Steam Link. If you don’t already have Steam on your PC, then you can download it from this link. Once Steam is installed and set up on your computer, you can continue with the steps below. Step 1: Launch Steam. Step 2: Click the Games tab at the top of the window, then choose the Add a Non-Steam Game to my Library option. Step 3: Scroll down, check the box to the left of MTG Arena, then click the Add Selected Programs button. Step 4: Click the Steam link at the top of the window, then choose Settings. Step 5: Select the In-Home Streaming tab, check the box to the left of Enable streaming, then click the OK button.
How to Get Steam Link on Your iPad
The steps in this section were performed on a 6th generation iPad running iOS 12.2. Note that your iPad will need to be on the same network as the PC running Steam for this setup to work. Step 1: Open the App Store. Step 2: Choose the Search tab at the bottom of the window. Step 3: Type “steam link” into the search field, then choose the correct search result. Step 4: Tap the Get or cloud icon to the right of the Steam Link app, then tap the Open button after it has finished downloading. Step 5: Tap the Get Started button, then choose Use touch control on the next screen. Step 6: Select your computer from the list of available options, then enter the displayed PIN in the pop-up window on your computer. If you’re prompted for another PIN after this, then you may have a security code set in Steam on your computer. If so, return to the In-Home Streaming tab from step 5 in the previous section, click the Set Security Code button, create a code and confirm it, then enter that code on your iPad. Step 7: Your iPad should now scan your network to determine the connection strength. Once that scan is done, tap the Start Playing button. Step 8: Use the on-screen arrow buttons to navigate the screen and select Library. Step 9: Navigate to MTG Arena and select it. I found it under the Installed tab, but there’s several ways you can get to it. Step 10: Navigate to the Play button and select it. MTG Arena should then launch on your iPad and you can start playing. Probably the most difficult aspect of this setup is deckbuilding, as the method for typing in the search field is a little cumbersome. It can definitely be done, but it feels a lot easier to build decks on a computer instead. Note that, to play on your iPad using this method, the PC where Magic Arena is installed must be turned on and connected to your network. Running out of room on your computer? Find out how to uninstall programs in Windows 10 and clear up more space for files, games, or whatever you want. After receiving his Bachelor’s and Master’s degrees in Computer Science he spent several years working in IT management for small businesses. However, he now works full time writing content online and creating websites. His main writing topics include iPhones, Microsoft Office, Google Apps, Android, and Photoshop, but he has also written about many other tech topics as well. Read his full bio here.
You may opt out at any time. Read our Privacy Policy