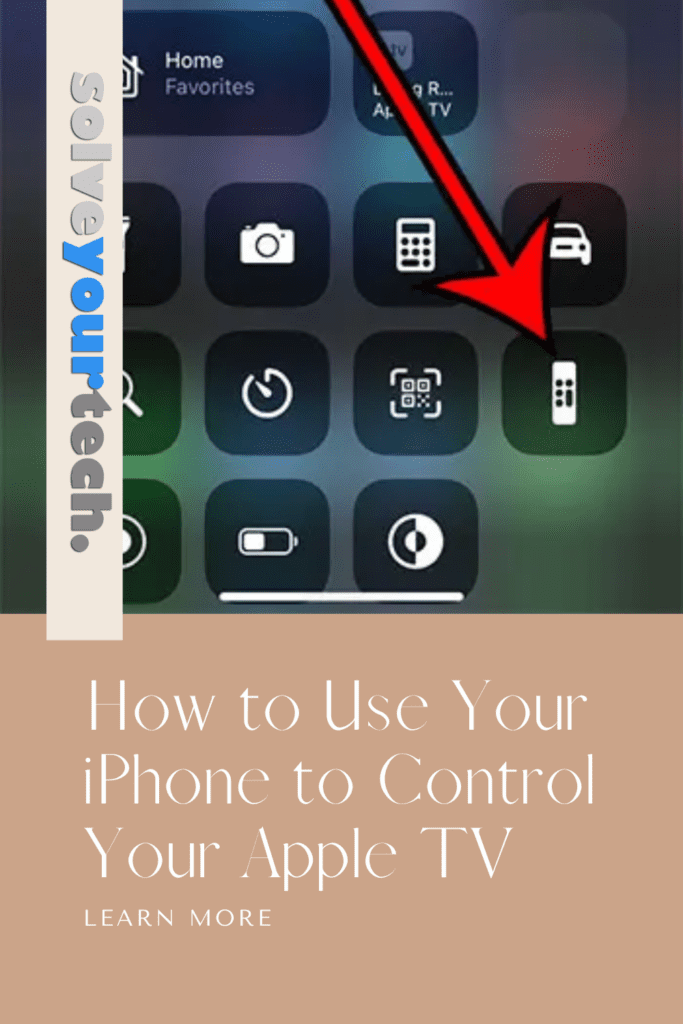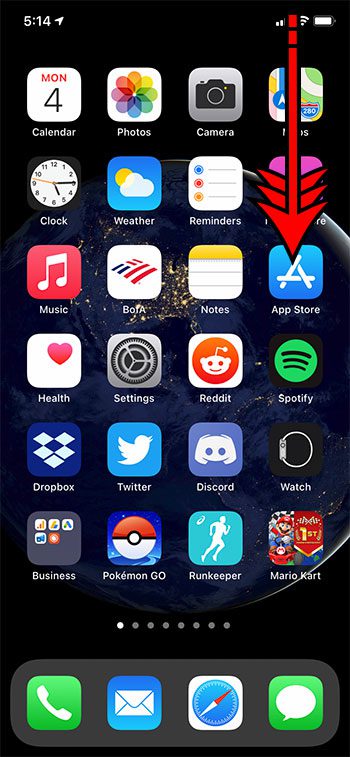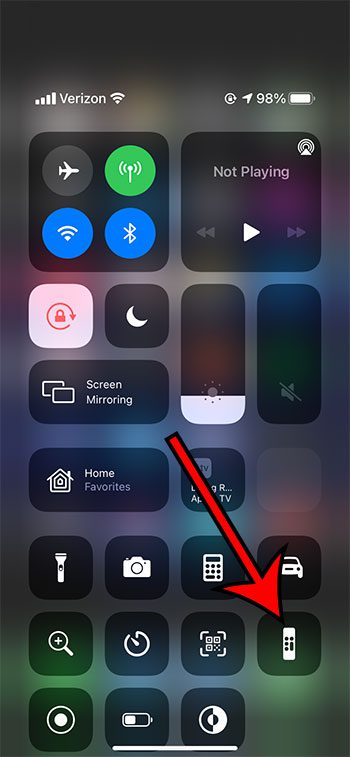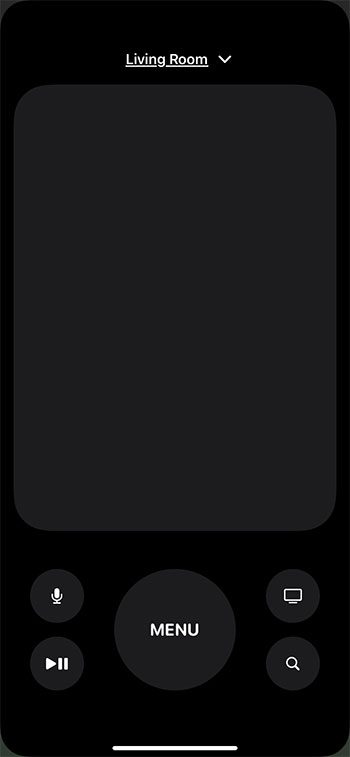It’s small and easy to lose, plus it isn’t as comfortable as remote controls for some of my other devices. Luckily there is an Apple TV iPhone remote app that you can use instead, which we will discuss in our tutorial below.
How to Open the Apple TV Remote Control on an iPhone 11
Our guide continues below with additional information and pictures for these steps. Related Topic: If you are having a lot of problems with your iPhone or you’re trading it in for another one, then our reset iPhone 11 tutorial can show you how to reset it to factory settings. The Apple TV device allows you to stream content to your TV. This includes movies and TV shows that you have purchased in iTunes, as well as popular video streaming apps like Netflix, Hulu, HBO Max, and more. The Apple TV comes with a physical remote control that works perfectly fine, but it’s kind of small and very easy to lose. Fortunately, your iPhone 11 is also able to control your Apple TV using a feature that is found on the iPhone by default. You simply need to have your Apple TV and your iPhone connected to the same WiFi network. Our guide below will show you how to launch the Apple TV remote control from your iPhone.
How to Launch the Apple TV Remote Control from the iPhone Control Center (Guide with Pictures)
The steps in this article were performed on an iPhone 11 in iOS 14.3.
Step 1: Swipe down from the top-right of your iPhone screen.
This is going to open the Control Center, which contains a number of helpful other tools as well.
Step 2: Tap the Apple TV Remote icon.
The icon looks like a remote control.
Step 3: Use the icons and buttons on your iPhone screen to perform various actions on the Apple TV.
If you don’t see the Apple TV Remote icon in your Control Center, then you may have removed it previously, or it may need to be added. You can add this icon to your Control Center by going to Settings > Control Center > then tapping the green + icon to the left of the Apple TV Remote option. As mentioned earlier you will need to have your iPhone connected to the same WiFi network as your Apple TV. This guide assumes that the Apple TV has already been configured and set up. The regular Apple TV Remote will still work along with the Apple TV Remote on the iPhone. Even if you are comfortable with the physical remote control, it can be beneficial to use the remote on your iPhone when you need to do a lot of typing, such as when configuring streaming accounts that require you to add an email address and password. The remote tool on the iPhone lets you use the iPhone’s keyboard, which is much easier to type with than the physical remote control.
More Information on the Apple TV iPhone Remote App
If you are having trouble trying to use the Apple TV remote app on your iPhone to control your device, then make sure that both the phone and the Apple TV are on the same wireless network. Many people have routers in their home that use different wireless network names for the 2.4 Ghz and 5 Ghz bands, or they have guest networks. If everything isn’t working, then try putting them on the exact same network if they aren’t already. A lot of the other devices that you use around your home might have apps for the iPhone as well. After receiving his Bachelor’s and Master’s degrees in Computer Science he spent several years working in IT management for small businesses. However, he now works full time writing content online and creating websites. His main writing topics include iPhones, Microsoft Office, Google Apps, Android, and Photoshop, but he has also written about many other tech topics as well. Read his full bio here.