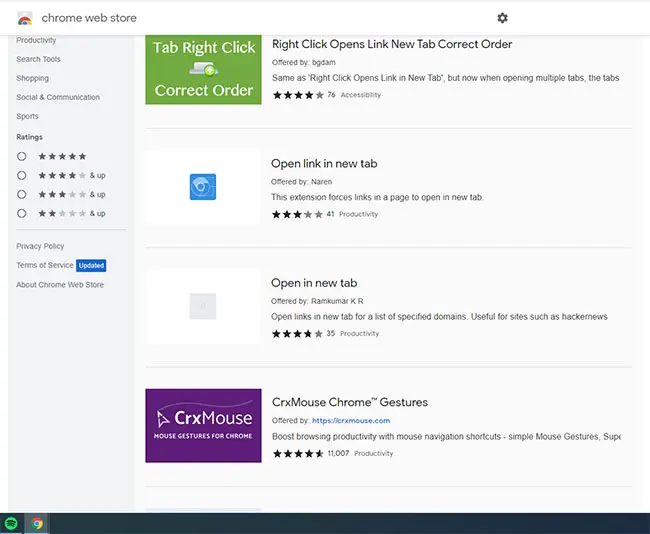However, if you want to keep working on your current page and open a new one at the same time, there’re plenty of ways to do that without making any fuss. And that’s what this write-up is all about. Here we’ll discuss opening a new tab when clicking a link in Google Chrome by using the mouse, trackpad, keyboard, and extensions. So, without wasting much time, let’s get into that part.
Why Do People Want a Web Page Opened on a New Tab?
People may want to open a link on a new tab every time for many different reasons. For instance, if you’re searching for information on Google, you may want to stay on the page with the search results and visit other web pages to see if the info is available there or not. Or maybe you are creating your own website with Google Sites and need to have a lot of pages open at once. Moreover, for comparing different reviews, product prices, or offers, sometimes you have to keep checking multiple tabs simultaneously. But while doing that, you usually have to frequently select the “Open Link on a new tab” option. Therefore, it’s always better to know how to open links automatically. Unfortunately there isn’t a way to get Chrome to open links in a new tab by default, so you are stuck using one of several different workaround methods to achieve this behavior. Would you rather use Chrome than Edge or Internet Explorer? Our set Chrome as default browser Windows 7 article can show you how to set that up.
How to Make Chrome Open in New Tab
Our guide continues below with more information on getting Chrome to open links in a new tab, including some additional methods that might be preferable.
How to Open Links in New Tabs in Google Chrome – 4 Different Methods Explained
Now it’s time to tell you about the different methods you can try in Google Chrome for opening a link in a new window. These methods are super easy; hence, anyone can perform them effortlessly.
Method One – Use the Middle Mouse Button to Open Links
This is probably the easiest thing you can try to open a link in a new window. When using a mouse to navigate, you can use the middle button to open links in a separate tab. Yes, we basically use that button for scrolling, but you can use it for this purpose too. To use the middle button for opening tabs, you have to press the Shift Key at the same time as well. So. if you don’t want to click the right mouse button and open windows manually, try this method for a breezy experience.
Method Two – Use Touchpad or Trackpad to Open Links
Here’s another effortless method for you when you’re trying to open link in new window. Some people don’t really use a mouse while using a laptop. If you’re one of them, you can use the three-fingered tap to click on a link and open it on a new tab in the chrome browser. To do this middle click, all you have to do is tap your three fingers on the trackpad simultaneously. And that’s it. But if the touchpad comes with two buttons, this three-fingered trick won’t probably work. In that case, you’ll need the mouse to open link in new tab. Just press the right and left click buttons and use the scroll button for visiting your desired website in a new browser window. Furthermore, your MacBook may not have the three-fingered gesture. So, if you’re a MacBook user, you can use third-party apps such as MiddleClick to get your job done.
Method Three- Use the CTRL Key
When you have to open links from MS Word or LibreOffice, you must click on the address while pressing down the CTRL key. This way, the link opens, and you can continue working on your projects. Well, you can try this same thing in your chrome browser. For this, you have to hold the CTRL button and then click on the left mouse button while pointing the cursor to the web address. If you click on a link in this manner, the website won’t open in your current tab; instead, you’ll see a new tab with your preferred web page. And if you want to try this method on your MacBook, press the command key instead of the control key. Well, this one is quite easy too!
Method 4 – Use Browser Extensions
This procedure is for all those who don’t want to do anything manually. You have to get an extension or add on from the Chrome Web Wtore and install it in this technique. When you do that, the links will automatically open in new tabs. If you visit the Google Chrome Web Store and type “Open Links in New Tabs,” you’ll see multiple extension options in front of you. After downloading an extension, go to the settings tab and enable it. Once you do that, you’ll never have to worry about opening links in a new tab.
How to Stop Google Chrome from Opening New Tabs for Every Link
Now, suppose you’re on the other side of the door, and you don’t want the websites open in a new tab when you click on a link. What will you do in that case? Well, here are the things you can try.
Remove the Add ons
Yes, we just discussed how to add extensions. But if your chrome browser keeps opening links in new tabs and you want to stop that, follow the steps given below:
Step One – Launch the Browser
You need to launch your Google Chrome and select the “More” option to remove the extensions. After accessing that, go to the More Tools window.
Step Two – Go to the Extension
When you select More Tools, you will see the Extensions option on that page. Now, you have to click on it, and then all the active extensions will be visible.
Step Three – Remove the Extension
If you see the add-on in the extension list, click on that, and the Remove option will show up. Once you select that, the add-on will be removed.
Re-install Chrome
Sometimes the browser can get corrupted and open the link in a new tab. If you think that you’re facing this problem for any browser issue, you can uninstall the whole thing. And then install it again for a fresh start.
Modify the Search Setting
You can also modify the search setting to stop opening the link in the new tab. And here’s how you do that.
Firstly, go to settings and then click on the search settings. Secondly, access the “Where results Open” and then pick the “Open each selected result in a new browser window” option. Lastly, uncheck that option.
Restore Default Settings
If you don’t want to follow any complicated steps, try restoring the default settings. This way, you start from scratch and arrange the browser according to your preference. Follow the steps given below to reset settings.
Access the Settings tab at first. And then, choose Advanced and click on the Reset and Clean Up option. Once you pick that, the Restore settings to their original default option will pop up. Now choose that and click on the Reset Setting.
Conclusion
So here’s everything you need to know on how to open a new tab when clicking a link in Google Chrome. As we’ve discussed several methods, you can immediately try one trick after another. Well, if you want to open the link in a new tab every time you visit a website, pick one procedure that suits you the best and enjoy browsing all the websites you want.
Additional Sources
After receiving his Bachelor’s and Master’s degrees in Computer Science he spent several years working in IT management for small businesses. However, he now works full time writing content online and creating websites. His main writing topics include iPhones, Microsoft Office, Google Apps, Android, and Photoshop, but he has also written about many other tech topics as well. Read his full bio here.
You may opt out at any time. Read our Privacy Policy
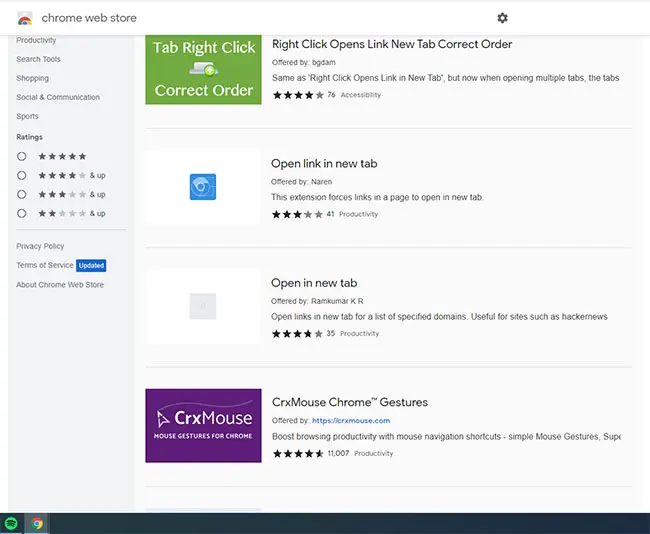

title: “How To Open A New Tab When Clicking A Link In Google Chrome” ShowToc: true date: “2022-11-06” author: “April Cleveland”
However, if you want to keep working on your current page and open a new one at the same time, there’re plenty of ways to do that without making any fuss. And that’s what this write-up is all about. Here we’ll discuss opening a new tab when clicking a link in Google Chrome by using the mouse, trackpad, keyboard, and extensions. So, without wasting much time, let’s get into that part.
Why Do People Want a Web Page Opened on a New Tab?
People may want to open a link on a new tab every time for many different reasons. For instance, if you’re searching for information on Google, you may want to stay on the page with the search results and visit other web pages to see if the info is available there or not. Or maybe you are creating your own website with Google Sites and need to have a lot of pages open at once. Moreover, for comparing different reviews, product prices, or offers, sometimes you have to keep checking multiple tabs simultaneously. But while doing that, you usually have to frequently select the “Open Link on a new tab” option. Therefore, it’s always better to know how to open links automatically. Unfortunately there isn’t a way to get Chrome to open links in a new tab by default, so you are stuck using one of several different workaround methods to achieve this behavior. Would you rather use Chrome than Edge or Internet Explorer? Our set Chrome as default browser Windows 7 article can show you how to set that up.
How to Make Chrome Open in New Tab
Our guide continues below with more information on getting Chrome to open links in a new tab, including some additional methods that might be preferable.
How to Open Links in New Tabs in Google Chrome – 4 Different Methods Explained
Now it’s time to tell you about the different methods you can try in Google Chrome for opening a link in a new window. These methods are super easy; hence, anyone can perform them effortlessly.
Method One – Use the Middle Mouse Button to Open Links
This is probably the easiest thing you can try to open a link in a new window. When using a mouse to navigate, you can use the middle button to open links in a separate tab. Yes, we basically use that button for scrolling, but you can use it for this purpose too. To use the middle button for opening tabs, you have to press the Shift Key at the same time as well. So. if you don’t want to click the right mouse button and open windows manually, try this method for a breezy experience.
Method Two – Use Touchpad or Trackpad to Open Links
Here’s another effortless method for you when you’re trying to open link in new window. Some people don’t really use a mouse while using a laptop. If you’re one of them, you can use the three-fingered tap to click on a link and open it on a new tab in the chrome browser. To do this middle click, all you have to do is tap your three fingers on the trackpad simultaneously. And that’s it. But if the touchpad comes with two buttons, this three-fingered trick won’t probably work. In that case, you’ll need the mouse to open link in new tab. Just press the right and left click buttons and use the scroll button for visiting your desired website in a new browser window. Furthermore, your MacBook may not have the three-fingered gesture. So, if you’re a MacBook user, you can use third-party apps such as MiddleClick to get your job done.
Method Three- Use the CTRL Key
When you have to open links from MS Word or LibreOffice, you must click on the address while pressing down the CTRL key. This way, the link opens, and you can continue working on your projects. Well, you can try this same thing in your chrome browser. For this, you have to hold the CTRL button and then click on the left mouse button while pointing the cursor to the web address. If you click on a link in this manner, the website won’t open in your current tab; instead, you’ll see a new tab with your preferred web page. And if you want to try this method on your MacBook, press the command key instead of the control key. Well, this one is quite easy too!
Method 4 – Use Browser Extensions
This procedure is for all those who don’t want to do anything manually. You have to get an extension or add on from the Chrome Web Wtore and install it in this technique. When you do that, the links will automatically open in new tabs. If you visit the Google Chrome Web Store and type “Open Links in New Tabs,” you’ll see multiple extension options in front of you. After downloading an extension, go to the settings tab and enable it. Once you do that, you’ll never have to worry about opening links in a new tab.
How to Stop Google Chrome from Opening New Tabs for Every Link
Now, suppose you’re on the other side of the door, and you don’t want the websites open in a new tab when you click on a link. What will you do in that case? Well, here are the things you can try.
Remove the Add ons
Yes, we just discussed how to add extensions. But if your chrome browser keeps opening links in new tabs and you want to stop that, follow the steps given below:
Step One – Launch the Browser
You need to launch your Google Chrome and select the “More” option to remove the extensions. After accessing that, go to the More Tools window.
Step Two – Go to the Extension
When you select More Tools, you will see the Extensions option on that page. Now, you have to click on it, and then all the active extensions will be visible.
Step Three – Remove the Extension
If you see the add-on in the extension list, click on that, and the Remove option will show up. Once you select that, the add-on will be removed.
Re-install Chrome
Sometimes the browser can get corrupted and open the link in a new tab. If you think that you’re facing this problem for any browser issue, you can uninstall the whole thing. And then install it again for a fresh start.
Modify the Search Setting
You can also modify the search setting to stop opening the link in the new tab. And here’s how you do that.
Firstly, go to settings and then click on the search settings. Secondly, access the “Where results Open” and then pick the “Open each selected result in a new browser window” option. Lastly, uncheck that option.
Restore Default Settings
If you don’t want to follow any complicated steps, try restoring the default settings. This way, you start from scratch and arrange the browser according to your preference. Follow the steps given below to reset settings.
Access the Settings tab at first. And then, choose Advanced and click on the Reset and Clean Up option. Once you pick that, the Restore settings to their original default option will pop up. Now choose that and click on the Reset Setting.
Conclusion
So here’s everything you need to know on how to open a new tab when clicking a link in Google Chrome. As we’ve discussed several methods, you can immediately try one trick after another. Well, if you want to open the link in a new tab every time you visit a website, pick one procedure that suits you the best and enjoy browsing all the websites you want.
Additional Sources
After receiving his Bachelor’s and Master’s degrees in Computer Science he spent several years working in IT management for small businesses. However, he now works full time writing content online and creating websites. His main writing topics include iPhones, Microsoft Office, Google Apps, Android, and Photoshop, but he has also written about many other tech topics as well. Read his full bio here.
You may opt out at any time. Read our Privacy Policy