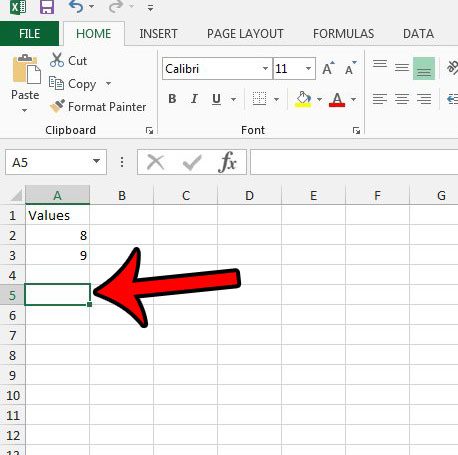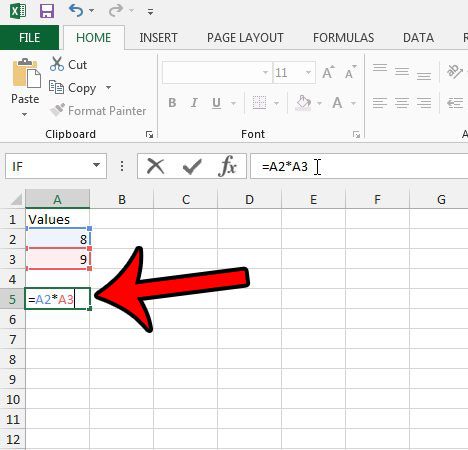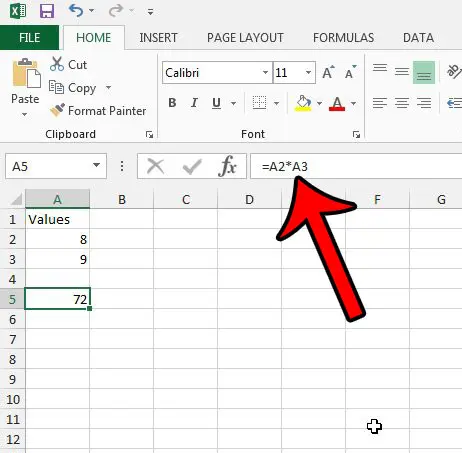If you are trying to figure out how to multiply in Excel 2013, then you might be struggling to find the formula or option to do so. Microsoft makes the addition formula very accessible in Excel 2013, and you have probably even figured out how to subtract with a formula in Excel. So, given that these mathematical functions exist within the program, it only seems natural that you could multiply numbers in Excel 2013 as well. Fortunately this is the case, although the method for doing so might not be obvious. Our tutorial below will show you how to multiply numbers and/or cell values with the use of a formula in Excel 2013. The end result will be a cell that displays the result of that multiplication.
How to Multiply in Excel 2013 Using Cell Values
You can have Excel multiply cell values, numbers, or a combination of cell values and numbers. Our guide will provide an example where two cell values are multiplied together, but we will also provide example formulas that incorporate cell references and numbers. You can then adjust the formulas displayed on this page to include the numbers that you need to multiply. If you need to quickly combine data from multiple cells, then our concatenate Excel article can show you how. Step 1: Open your worksheet in Excel 2013. Step 2: Click inside the cell where you would like to display the result of the multiplication formula. Step 3: Type =XX*YY into the field, but replace “XX” with the location of the first cell that you want to multiply, and replace YY with the location of the second cell that you want to multiply. For example, I am multiplying the value in cell A2 by the value in cell A3 in the image below. You can determine the location of a cell by checking the letter at the top of the column, and the number at the left of the row. Once your formula looks correct, press the Enter key on your keyboard. You will note that the cell now displays the result of your multiplication but, if you select the cell, you can see the multiplication formula in the Formula bar above the spreadsheet.
Excel 2013 Multiplication Formula Variations
As mentioned previously, this multiplication formula can be modified to include numbers, and not just cell values. Some example formulas might be: =56 (This formula will multiply 5 x 6 and display “30” in the cell.) =A27 (This formula will multiply the value in cell A2 x 7. Using the example image above, this would result in a total of 56.) =(5*6)+4 (This formula incorporates parentheses to perform the multiplication formula inside the parentheses, then add 4 to the result of that multiplication. The result of this formula would be 34.)
Summary – how to multiply in Excel 2013
Additional Resources
Basic tasks in Excel 2013 – Microsoft Support Working with formulas in Excel 2013 Combining columns with the concatenate formula Vlookups and IF formulas in Excel After receiving his Bachelor’s and Master’s degrees in Computer Science he spent several years working in IT management for small businesses. However, he now works full time writing content online and creating websites. His main writing topics include iPhones, Microsoft Office, Google Apps, Android, and Photoshop, but he has also written about many other tech topics as well. Read his full bio here.
You may opt out at any time. Read our Privacy Policy