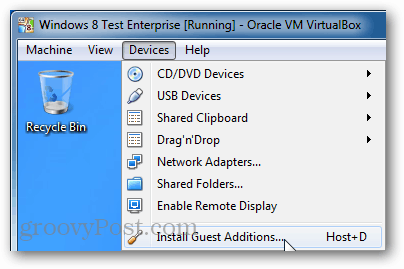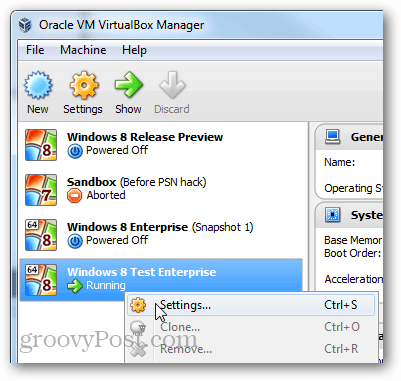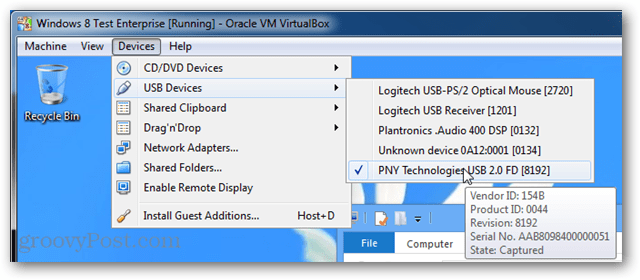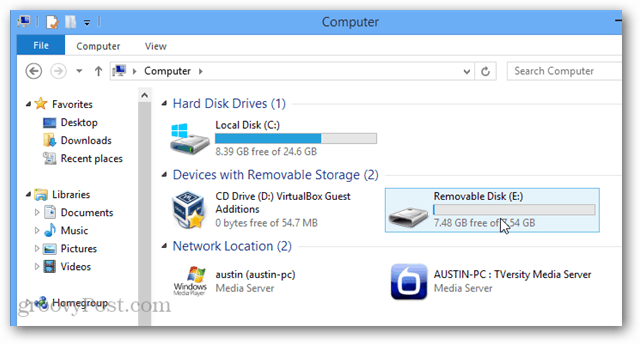Mount Physical USB Drive VirtualBox
For mounted USB devices to function, the virtual machine must have Guest Additions installed. It’s straightforward to install these, just run the virtual machine, and then from the host window, select Device > Install Guest Additions… VirtualBox should load a virtual disk with the guest additions setup; if it doesn’t run automatically, go into the virtual disk and launch the installer.
Now go back to the VirtualBox Manager and right-click the VM that you want to use the USB device to open the Settings window.
Within settings, browse to the USB tab and click the Add button on the very right of the window. Select the USB device that you wish to use from the list. Once done, click OK to save changes and exit.
Now go back into your VM window, and from the Host options, select Device > Usb Devices > “your USB device.”
The USB device should now show up just as it would on your physical computer. And that is all there is to adding a physical USB device to your VirtualBox VM’s. If you have any questions, comments, or problems, please check out the Troubleshooting section below and leave a comment further down.
Troubleshooting
Still not working? Try installing the Virtualbox Extension Pack. Just download it from Oracle and then run it to let Virtualbox automatically add it. You may need to restart the computer and/or the virtual machine before the mounted USB device will work. I have tried your suggestion and everything seems to work as expected. However, when I got to Device menu on Virtual Machine –> USB devices and click on my USB device it opens up in the HOST Operating system not the Guest. So, what I am doing wrong? I understand that this is an old VirtualBox issue, but I hope you can help me. Thanks in advance. Failed to attach the USB device (USB device name) to the virtual machine (VM name). USB device ‘(USB device name)’ with UUID (UUID) is in use by someone else. Any advice how to fix it? Thanks! I have found in the Device Manager of the host under Other devices a Virtual Box USB device that has a driver failure but I can’t find a driver that will work. Does anybody have a solution for this? Guest Additions does nothing terminal command “sudo adduser $USERNAME vboxusers” does nothing VirtualBox Extension Pack does nothing God if only WINE worked then I wouldn’t need this. The instructions didn’t work for me either but I managed to get around this problem eventually by doing the following: Exit and shutdown any running VM machine(s) > go to File in VM Manager click on check for updates > it may ask to delete the old 5.x version of guest installation (in my case this was the problem) > click on delete > in my case it asked this several times > click on delete every time it asks > Prompt to install 6.x version of guest tools > click on install > once the installation is completed > go to VM Manager right click on the VM you wish to enable USB support click on settings > click on USB. At this point I was now able to see USB 1 2 and 3 > In my case it was an older USB so I selected USB 2 under “Enable USB Controller”. Click the Add button on the very right of the window. Select the USB device that you wish to use from the list. Once done, click OK to save changes and exit. Restart your VM and now the USB device should appear as it should in the VM, if not follow the same directions as stated above in the “Now go back into your VM window, and from the Host options, select Device > Usb Devices > “your USB device.”” section. Good luck, hope this helps :) Comment Name * Email *
Δ Save my name and email and send me emails as new comments are made to this post.
![]()