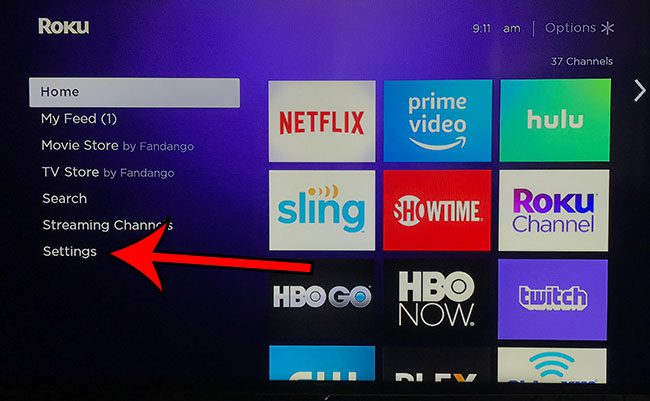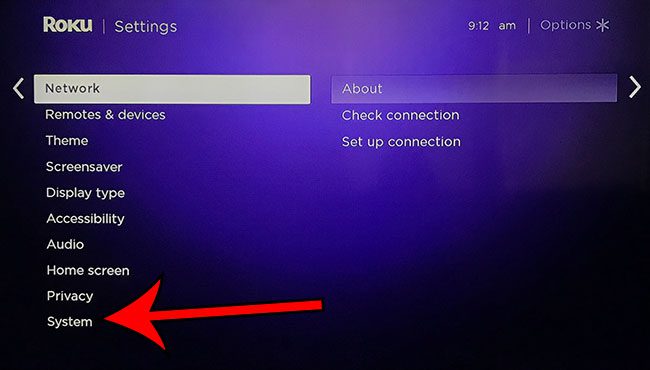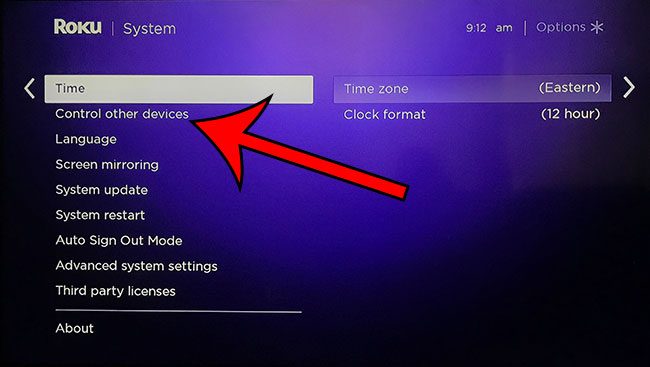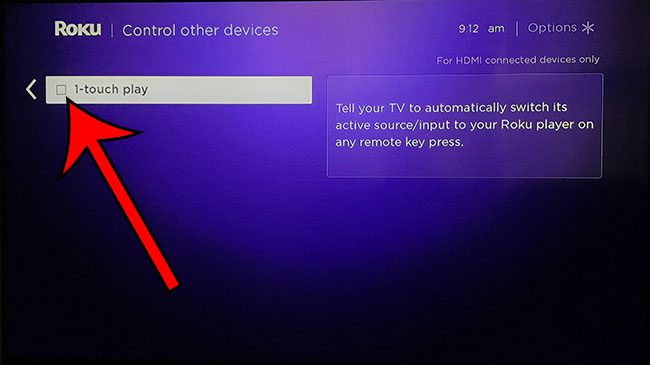But there’s a setting on your Roku Premiere Plus that you can change which will make it so that simply pressing a button on the Roku will automatically switch the TV to its input channel. This setting is called 1 touch play, and we will show you how to enable it in the steps below.
How to Enable 1 Touch Play on a Roku Premiere Plus
The steps in this article were performed using the Roku Premiere Plus. Some other Roku models also have this setting, but not all of them do. By completing these steps you will be allowing the Roku to switch your TV to the Roku’s input channel when you press a button on the Roku remote. This will work for most TVs that have an HDMI input, but it’s possible that it won’t work on every model of television. Step 1: Switch your TV to the Roku input channel. Step 2: Choose the Settings option from the column at the left side of the screen. Step 3: Scroll down and select the System option. Step 4: Select the Control other devices option. Step 5: Press the OK button on the 1-touch play option to place a check mark next to the setting. 1 touch play is enabled when there is a check mark in that box. Find out how to enable device connect on your Roku if you would like to be able to stream content from other devices to your Roku. After receiving his Bachelor’s and Master’s degrees in Computer Science he spent several years working in IT management for small businesses. However, he now works full time writing content online and creating websites. His main writing topics include iPhones, Microsoft Office, Google Apps, Android, and Photoshop, but he has also written about many other tech topics as well. Read his full bio here.