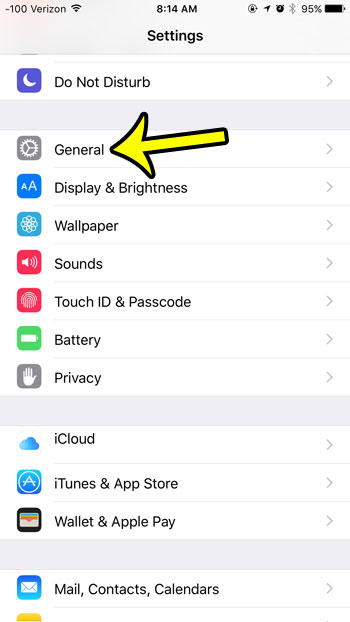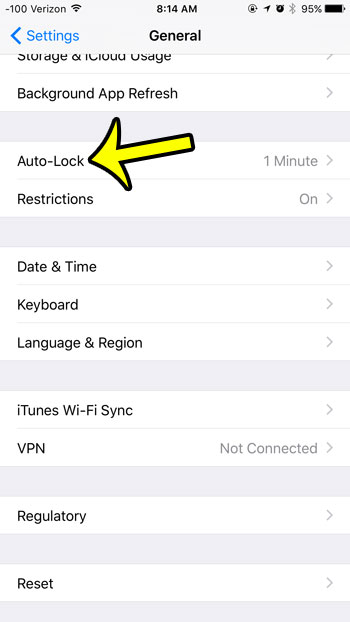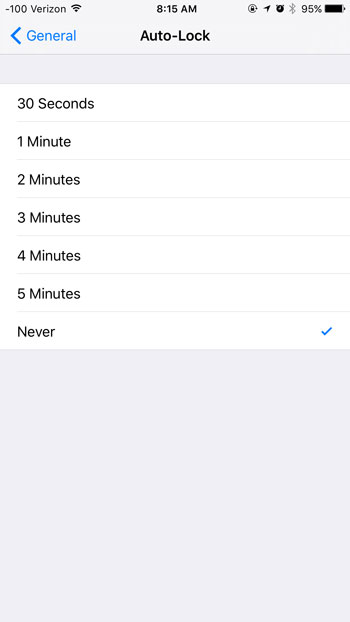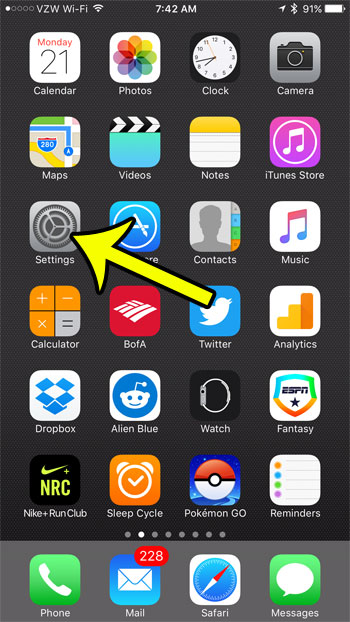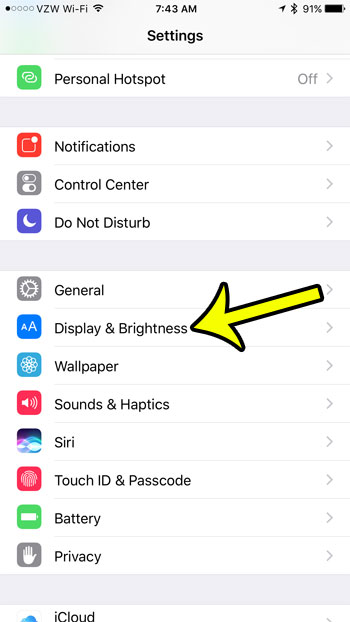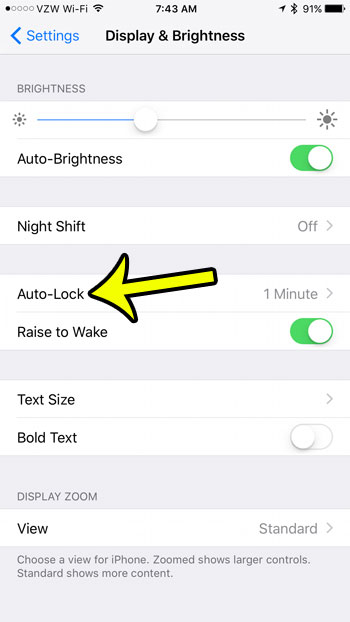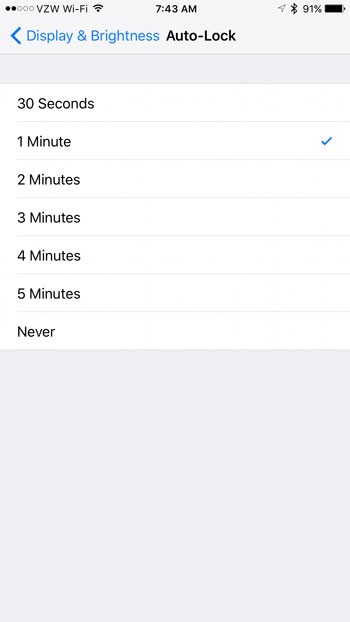Keeping the iPhone screen on for a longer amount of time can help to eliminate the frustration that can be caused when your phone turns off as you were in the middle of something. Our tutorial below will show you how to stop your iPhone screen from turning off too quickly so that you can view it for longer periods of time without touching it.
How to Make the iPhone Screen Stay On
Our article continues below with additional information on making the iPhone screen stay on for longer, including pictures of the steps and information on older versions of iOS. If you are going to keep your screen on for longer periods of time, then read this how to adjust brightness on iPhone 13 tutorial and dim your screen to try and extend the battery life. Saving battery is important for many iPhone users, and one of the biggest drains on battery is the screen. Your iPhone will attempt to save battery by turning off the screen after periods of inactivity, but you may be wondering how to make your screen stay on longer when you use your iPhone. Your iPhone has a feature called Auto-Lock that will tell the iPhone to lock the screen after a certain period of inactivity. This is meant to both protect your device from unintended screen taps, while also extending battery life by turning off the screen when it is not being used. While this is helpful if you are using the device in normal situations, you may find the frequent screen locking to be difficult if you are reading something on the screen, or if your hands are not free to keep the screen from locking, such as when following a recipe that you have found on a website. Our guide below will show you how to set the amount of time that the iPhone will wait before it chooses to lock your screen. If you need to know how to make your screen stay on longer because it’s something that you plan on doing a lot, then a portable iPhone charger could be a really helpful thing to have.
How to Increase the Amount of Time That the iPhone Screen Waits Before Locking – iOS 9
Device used: iPhone 6 Plus Software version: iOS 9.1 The steps in this article will adjust the Auto-Lock setting on your iPhone. You can specify the amount of time of inactivity for which the iPhone will wait before it automatically locks the screen. Note, however, that illuminating the iPhone screen is one of the biggest battery drains on the device. Additionally, if the iPhone is not locked and is in your pocket or a bag, then objects may touch locations on your screen and cause things such as pocket dialing. You could also follow steps for how to put the iPhone on speaker and encounter problems with that as well.
Step 1: Tap the Settings icon.
Step 2: Scroll down and select the General option.
Step 3: Scroll down and select the Auto-Lock option.
Step 4: Select the amount of time that you would like the iPhone to wait before it locks automatically.
Note that this time is for a period of inactivity, so your iPhone screen will not lock automatically if you are touching the screen. If you select the Never option, then your iPhone will only lock the screen when you manually press the Power button on the top or side of the device. Related Article: If you are looking to change some settings to improve your battery life, then our background app refresh iPhone tutorial can show you one good option.
How to Increase the Auto-Lock Time in iOS 10 and Make the Screen Stay on for Longer
Device used: iPhone 7 Plus Software version: iOS 10.1
Step 1: Tap the Settings icon.
Step 2: Scroll down and tap Display & Brightness.
Step 3: Open the Auto-Lock menu.
Step 4: Select your desired amount of time.
Summary – How to increase the auto-lock time on the iPhone and make the screen stay on for longer –
Our guide continues below with some frequently asked questions about our how to keep phone screen on longer iPhone tutorial. Are you concerned about excessive data usage by your iPhone, as well as improving your battery life? Learn how to turn off Background App Refresh on your device to potentially help with both of these problems. You can find this option by going to Settings > Display & Brightness > Auto-Lock > then choosing a higher number. Fortunately one of the options on that menu will let you keep your screen on indefinitely, meaning that it won’t lock unless you press the Side button to lock it manually. You can keep your iPhone from locking by going to Settings > Display & Brightness > Auto-Lock > then choosing the Never option. If you are looking for a how to keep phone awake longer option and aren’t going to be looking at the screen consistently, then this is the most effective method for doing so. Additionally, you can go to Settings > Face ID & Passcode > then confirm that the Attention Aware Features option is enabled. This will cause your screen to stay on if your iPhone detects that you are looking at the screen. Finally, you could open the Auto-Lock option on the Display & Brightness menu and either choose one of the longer durations, or the Never option to keep the phone screen on for a longer period of time. Note that you will almost certainly use more battery life if you use any of these how to keep screen unlocked iPhone methods. Simply go to Settings > Display & Brightness > Auto-Lock > then change time until iPhone locks to one of the shorter settings like 30 seconds or 1 minute. Open the Settings app on your iPad, select the Display & Brightness tab at the left side of the screen, then choose the Auto-Lock option. You can then select one of the longer durations if you are trying to figure out how to leave screen on longer on your iPad, or one of the shorter durations if you are trying to save battery life. The apps on your iPhone will periodically check for new data and update their content when you are not using them, and disabling Background App Refresh will prevent this from happening.
He specializes in writing content about iPhones, Android devices, Microsoft Office, and many other popular applications and devices. Read his full bio here.