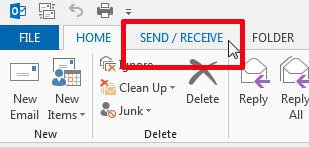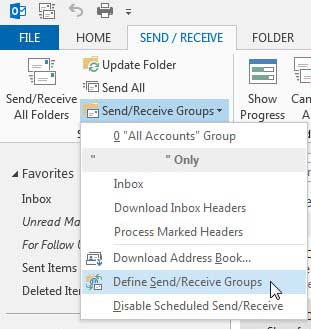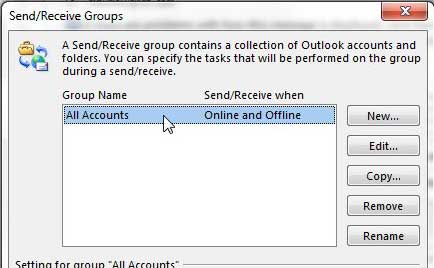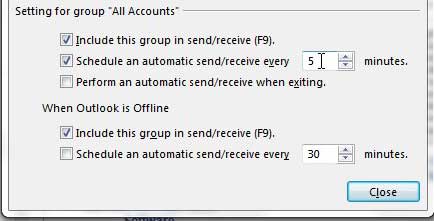Once you have set up your email account in Outlook 2013, the program will automatically start checking your email server for new messages. This is convenient because you can simply leave Outlook open in the background while you do other things, and you will receive a notification each time you receive a new message. Therefore you don’t need to constantly switch back and forth to see if a new email has arrived. Unfortunately this check might not be occurring as often as you would like, so you will inevitably try and figure out a way to have Outlook send and receive messages more frequently. Tired of read receipts? Find out how to turn them off in Outlook.
How to Change Send and Receive Settings in Outlook 2013
For additional information and pictures for each step, continue to the next section.
Check for New Messages More Often in Outlook 2013
I get tired of manually clicking the Send/Receive All Folders button in Outlook, so I have my Outlook 2013 installation set to check for new messages every 5 minutes. I feel like this is a pretty frequent check that won’t cause me to be too far out of the loop on an email conversation that is getting a lot of activity. But you can choose to have this check occur even more often if you wish, as Outlook will give you the option to check for new messages every minute. So follow the steps below to adjust the send and receive frequency in Outlook 2013. Step 1: Launch Outlook 2013. Step 2: Click the Send/Receive tab at the top of the window. Step 3: Click the Send/Receive Groups option in the Send & Receive section of the ribbon, then click the Define Send/Receive Groups option. Step 4: Select the All Accounts option in the section at the top of the window, then click the Edit button. (if you have additional options here, then select the group for which you want to increase the send/receive frequency.) Step 5: Change the value to the right of Schedule an automatic send/receive every to the number of minutes that you want Outlook to wait before it sends and receives messages. Click the Close button when you are done. If your Excel spreadsheets never seem to print correctly, then you should learn how to fit a spreadsheet on one page. He specializes in writing content about iPhones, Android devices, Microsoft Office, and many other popular applications and devices. Read his full bio here.