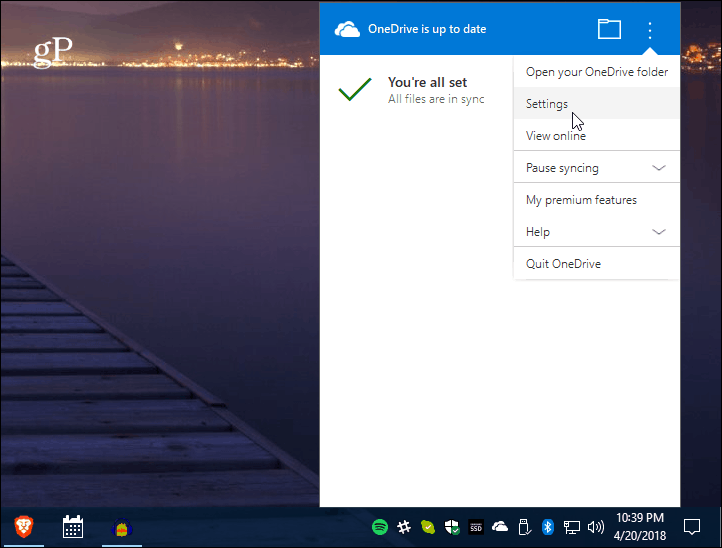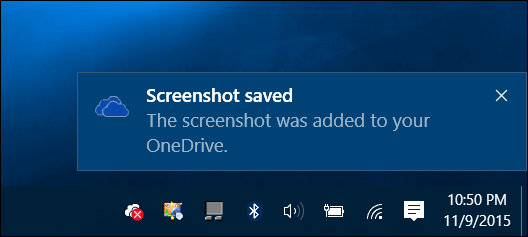OneDrive as the Default Save Place
To get started, click the OneDrive icon in the notification area on the taskbar and choose Settings.
Next, select the Auto Save tab, and there you can choose OneDrive for desktop items, your new documents, and pictures to save automatically. Make sure to click OK, and then the file you place on your Desktop will automatically save to OneDrive.
Note that you can also check the option to have photos from devices you connect to your PC be automatically uploaded to OneDrive. However, if you have your phone set up to save pictures to OneDrive, you might get some dupes from this setting. You can also have any screenshot you take automatically save to OneDrive. This will work if you’re using Windows 10’s native ability to take shots — the keyboard shortcut Alt + PrtScn, for example. However, if you use a third-party utility for screenshots, you’ll need to configure the save location within that app.
OneDrive has become quite versatile over the years, and there’s a lot you can do with it, and it makes sharing files a snap. Also, starting with Fall Creators Update — version 1709, you can use the Files on Demand feature, which replaces the popular placeholders OneDrive feature in Windows 8. It’s great for mobile as well. For instance, even if you use Google Cloud or iCloud to automatically backup your photos, you can save all photos from your phone directly to OneDrive for redundancy. If you use OneDrive heavily, you might also be interested in moving the OneDrive folder to another drive. Also, if you don’t rely on OneDrive as your cloud storage and sharing service, read our article on how to add Google Drive or Dropbox and save locations for Office docs. Comment Name * Email *
Δ Save my name and email and send me emails as new comments are made to this post.
![]()