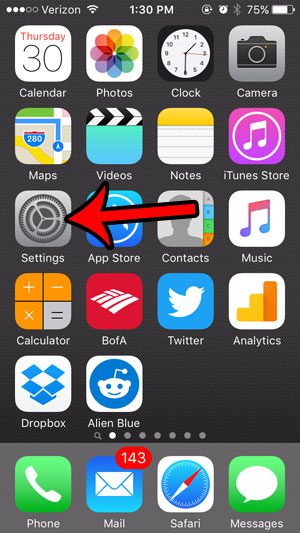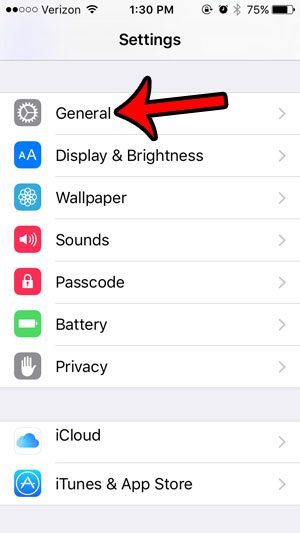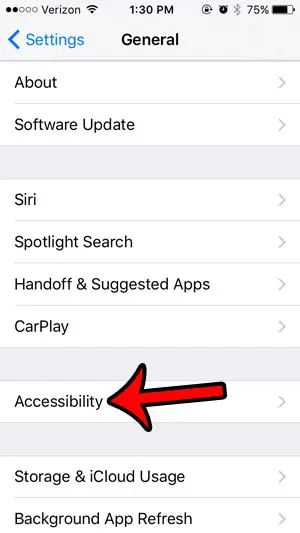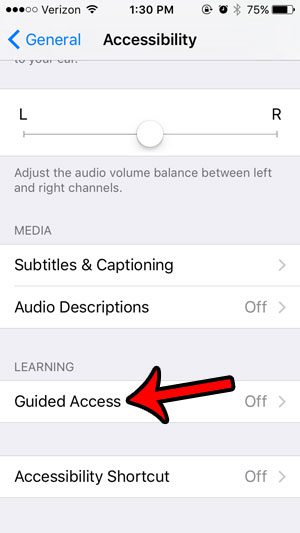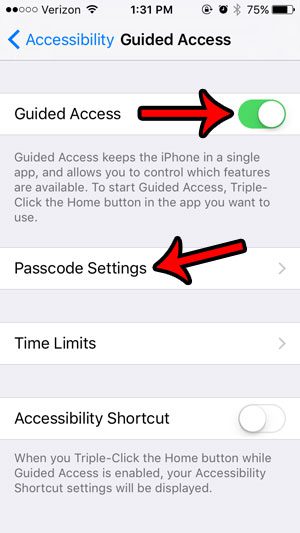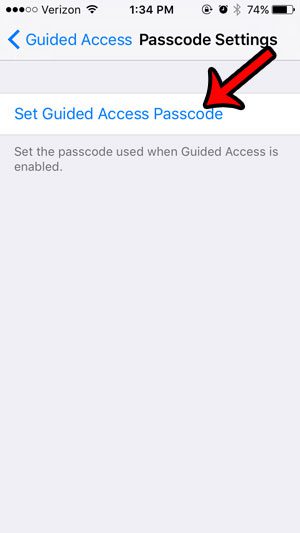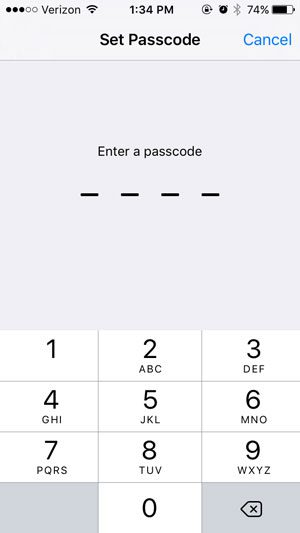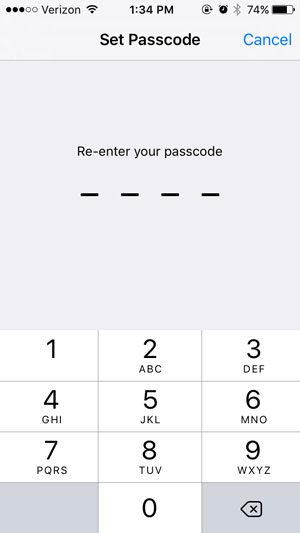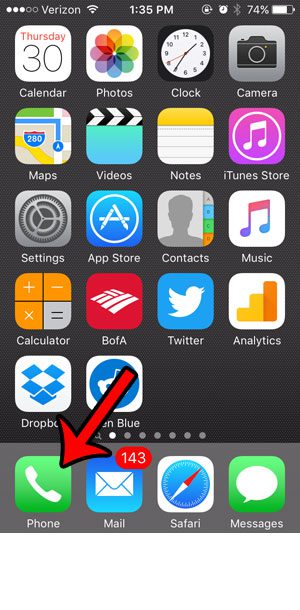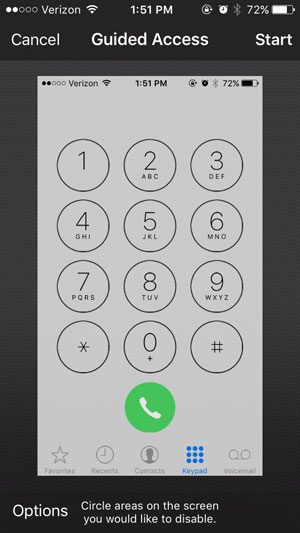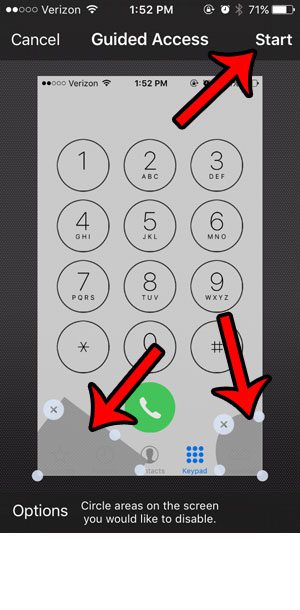Your iPhone can enable this restricted functionality with a feature called Guided Access. Our tutorial below will show you how to enable and activate this setting so that the iPhone will require a passcode before the app can be closed or exited.
How to Use Guided Access on an iPhone 5
The steps in this article were performed on an iPhone 5, in iOS 9.3. You will be able to set a passcode for Guided Access. This passcode can be different than you device passcode. Step 1: Tap the Settings icon.
Step 2: Scroll down and select the General option.
Step 3: Select Accessibility.
Step 4: Scroll to the bottom of the screen and select Guided Access.
Step 5: Tap the button to the right of Guided Access, which will add some additional menu items. Tap the Passcode Settings option if you wish to create a passcode that will be required before exiting Guided Access.
Step 6: Tap the Set Guided Access Passcode button.
Step 7: Create a Guided Access passcode.
Step 8: Re-enter the passcode to confirm it.
Step 9: Press the Home button under your screen to exit the menu, then open the app to which you wish to lock the iPhone. I am going to choose Phone for this example.
Step 10: Triple-tap the Home button under the screen to start Guided Access.
Step 11: Circle areas on the screen that you want to disable (if any), then tap the Start button at the top-right of the screen.
Guided Access is now active. To leave the app, triple-click the Home button, then enter the passcode that you created earlier. You can then tap the End button at the top-left corner of the screen. Do you need to change the passcode on your iPhone? This article will show you how to use a new one if there are other people that either know your current iPhone passcode, or might be able to guess it. After receiving his Bachelor’s and Master’s degrees in Computer Science he spent several years working in IT management for small businesses. However, he now works full time writing content online and creating websites. His main writing topics include iPhones, Microsoft Office, Google Apps, Android, and Photoshop, but he has also written about many other tech topics as well. Read his full bio here.
You may opt out at any time. Read our Privacy Policy