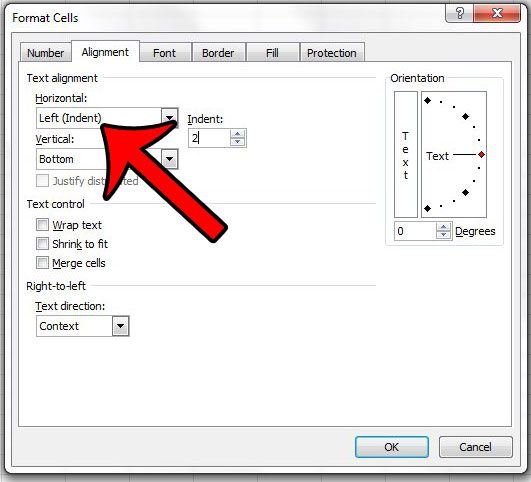When the cells in a Microsoft Excel worksheet are nearly filled with similar data, it can be difficult to read and understand the information contained in those cells. One way to help with this problem is to increase the amount of white space that separates the data in individual cells. One way to do this is by increasing the width of the columns, but another method for making this change is to adjust the amount of indentation that is applied to your cells. Excel 2010 offers two different methods for increasing or decreasing the amount of indentation in a cell or group of cells that you have selected. Our tutorial below will show you both of these options so that you can start changing the indentation in your cells.
How to Indent in Excel – Quick Summary
For additional information, including some pictures and another way to perform this indentation, continue to the section below.
Indenting Cells in Excel 2010
The steps in this tutorial will show you how to indent the text that is contained inside a cell. You will be able to select either an individual cell or a group of cells (or even all of the cells in the spreadsheet), then apply this formatting to the cells that you have selected.
Step 1: open your worksheet in Excel 2010.Step 2: Use your mouse to select the cell(s) to which you wish to apply the indenting.Step 3: Click the Home tab at the top of the window.Step 4(option 1): Click either the Decrease Indent or Increase Indent in the Alignment section of the Office ribbon. For an alternate way to adjust your cell indentation, use the method in the next step instead.Step 4(option 2): Click the Format Cells: Alignment button at the bottom-right corner of the Alignment section of the ribbon,Then click the arrows next to the Indent field to adjust the number of characters for the indentation.You can also click the drop-down menu under Horizontal if you wish to adjust the manner in which the indentation is distributed across the cell. Click the OK button when you are done to save your changes and close the window.
After you increase the indentation of your cells, they should update automatically to accommodate the additional size of the data. However, if the width doesn’t update, or if you want to make your columns wider, you can always increase the column width by right-clicking a column, choosing Column Width, then changing the value. Do you find that your Excel spreadsheets never print correctly, or that you could adjust some settings to make them look better? Our guide to Excel 2010 printing can show you some modifications that you can make to the page layout of your spreadsheet so that it is easier to read when printed. After receiving his Bachelor’s and Master’s degrees in Computer Science he spent several years working in IT management for small businesses. However, he now works full time writing content online and creating websites. His main writing topics include iPhones, Microsoft Office, Google Apps, Android, and Photoshop, but he has also written about many other tech topics as well. Read his full bio here.
You may opt out at any time. Read our Privacy Policy