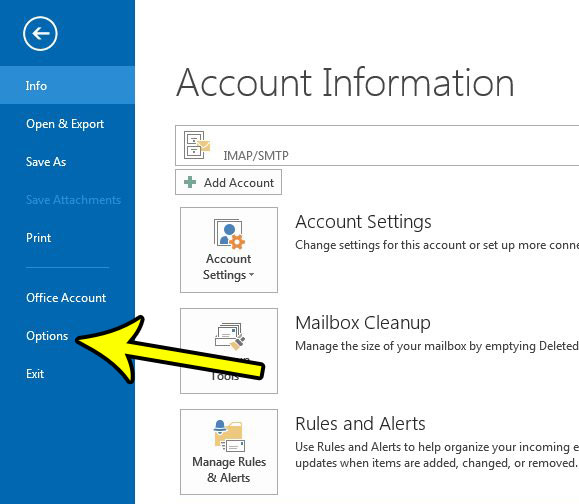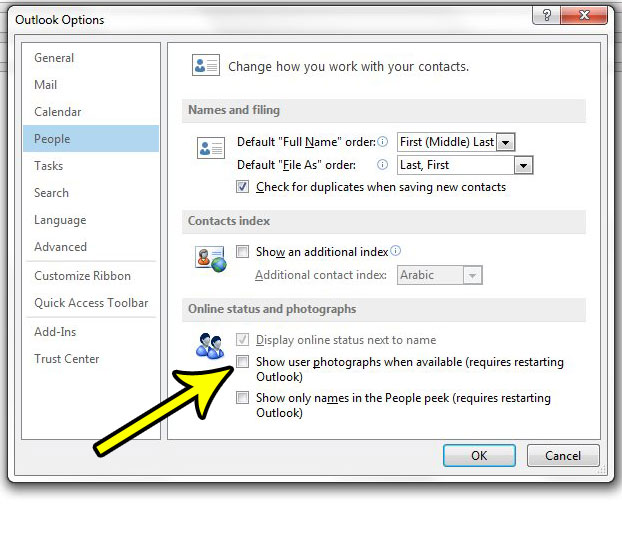However, you might find that you don’t like seeing these pictures all the time, and that you think it might even be slowing Outlook down. So if you have decide to disable the presence of those user photographs in Outlook 2013, then you have come to the right place. Our tutorial below will show you where to find and disable this option.
How to Stop Showing Pictures of People in Outlook 2013
The steps in this guide will assume that you are now seeing pictures of contacts in Outlook 2013 is a picture for that contact has been set. By following the steps below you will stop this behavior so that the photographs are no longer shown. Step 1: Open Outlook 2013. Step 2: Click the File tab at the top-left corner of the window.
Step 3: Click the Options button at the bottom of the column on the left side of the window.
Step 4: Click the People tab at the left side of the Outlook Options window.
Step 5: Click the box to the left of Show user photographs when available to remove the check mark, then click the OK button at the bottom of the window.
You will then need to close and restart Outlook for the change to take effect. One of the most common changes that many Outlook users want to make is the frequency at which Outlook checks for new messages. Often, especially in a working environment, you will need to act quickly on tasks that are communicated through email. Our guide will show you where to find and change the Outlook frequency for when it checks for and sends messages. He specializes in writing content about iPhones, Android devices, Microsoft Office, and many other popular applications and devices. Read his full bio here.