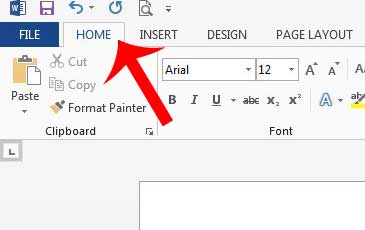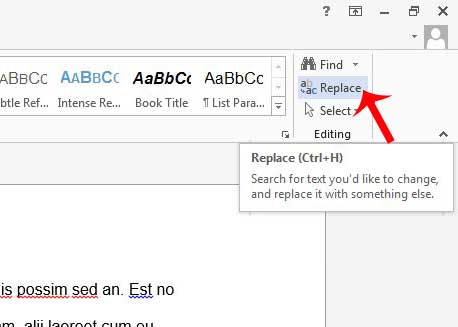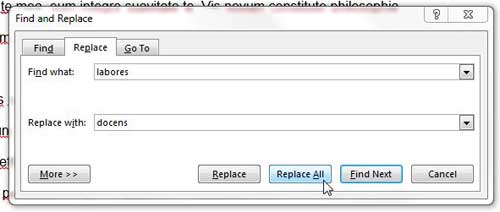Microsoft Word 2013 provides you with many different ways to change content within your document. Many times this can be as simple as reading through your document, clicking on a word, then typing a replacement. But if you are working on a very long document and are having trouble locating a specific piece of text, then the Find and Replace tool can be a real time saver. You can even use it to locate and replace multiple instances of a word, such as if you incorrectly spelled someone’s name, or if you need to replace a technical term or proper noun that was used incorrectly.
How to Replace a Word in Microsoft Word 2013
Our article continues below with additional information on finding and replacing words in Microsoft Word 2013, including pictures of these steps.
How to Use Find and Replace in Word 2013 (Guide with Pictures)
The steps below were written and performed specifically in Microsoft Word 2013. However, this functionality has been a part of Microsoft Word for a while, and works in a very similar way in previous versions, such as Word 2007 or 2010. We are going to be replacing a single word in the example below, but you can find and replace entire sentences or paragraphs of text, if you wish.
Step 1: Open the Word 2013 document containing the text that you want to find and replace.
Step 2: Click the Home tab at the top of the window.
Step 3: Click the Replace button at the right side of the navigational ribbon.
Step 4: Type the word that you want to find into the Find what field at the top of the window, type the word that you want to use to replace it into the Replace with field, then click Replace All to replace every occurrence of the word, or click Replace to only replace the currently selected instance of the word.
How to Search a Document for a Word
If you simply want to search your document for a word, you can either click the Find button above Replace in Step 3, or you can press Ctrl + F on your keyboard. Both of these options will open a Navigation panel at the left side of the window where you can type a word into the search field to find it. For more information about finding and replacing text in Word 2013, such as how to prevent Word from replacing parts of a word, read this article.
Additional Sources
After receiving his Bachelor’s and Master’s degrees in Computer Science he spent several years working in IT management for small businesses. However, he now works full time writing content online and creating websites. His main writing topics include iPhones, Microsoft Office, Google Apps, Android, and Photoshop, but he has also written about many other tech topics as well. Read his full bio here.