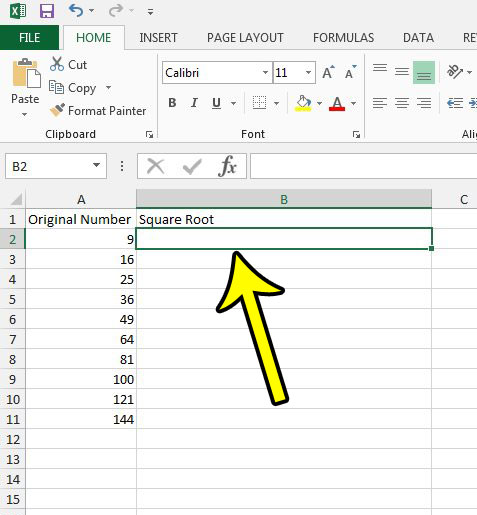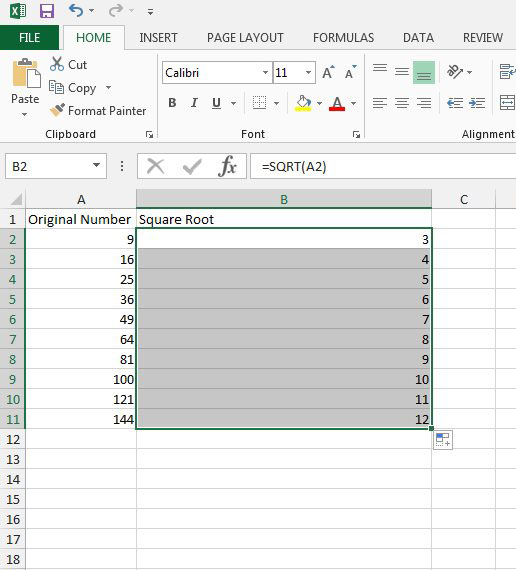Our guide below will show you how to use the square root formula in Excel 2013, as well as some helpful information that will make it easier to use.
How to Do a Square Root in Excel 2013
The steps below are going to show you how to find the square root of a number that is currently stored in one of the cells in your spreadsheet. We will be entering a formulas into a different cell which will pull the value from the current cell, then determine the square root of that number. Step 1: Open your spreadsheet in Excel 2013. Step 2: Click inside the cell where you want to display the square root.
Step 3: Type =SQRT(XX) but replace the XX part of the formula with the cell location. For example, in the image below, the formula would be =SQRT(A2). You can then press Enter on your keyboard to execute the formula.
If you have an entire column of values for which you want to find the square root, you can do so by clicking and holding the handle at the bottom-right corner of the cell with the formula, then dragging the handle down to select the rest of the cells where you want to display the square roots.
Once you release your mouse button, then square root formula will be applied to each of those cells. Note that the formula will automatically update the source cell according to its relative position.
You can modify the SQRT formula to determine the square root of a value instead of a cell location. For example, =SQRT(144) would return a value of 12. This formula will not handle negative numbers. However, you can modify the square root formula to take the absolute value of the number, which will return a value. That formula would be =SQRT(ABS(-144)). You would simply replace the “144” part of the formula with whatever negative value for which you need to find a square root. Are you having trouble printing your spreadsheet? Read our guide to printing in Excel and see some of the tips and tricks that make it a little easier to print from Excel. He specializes in writing content about iPhones, Android devices, Microsoft Office, and many other popular applications and devices. Read his full bio here.