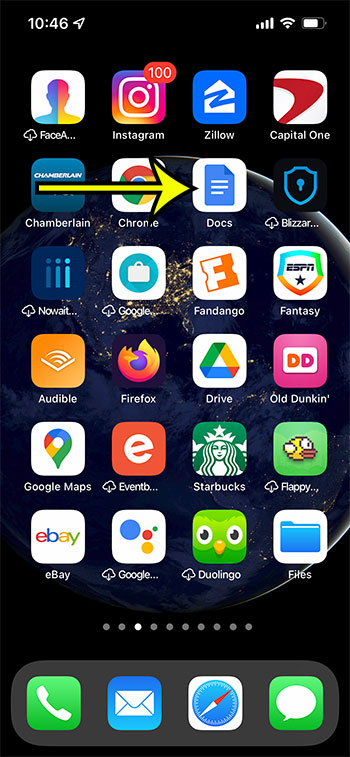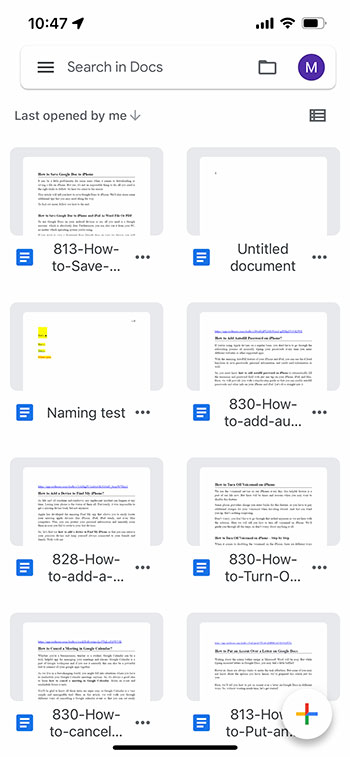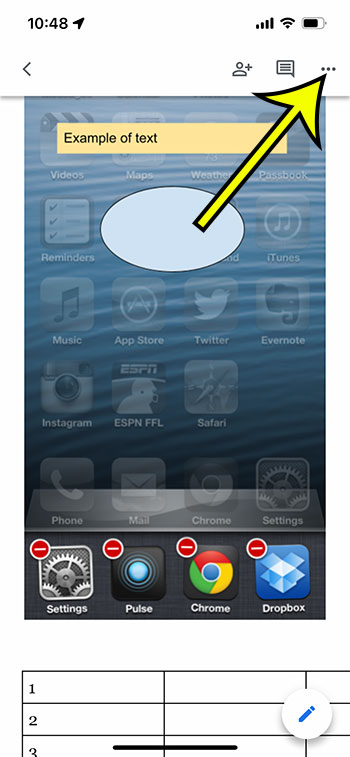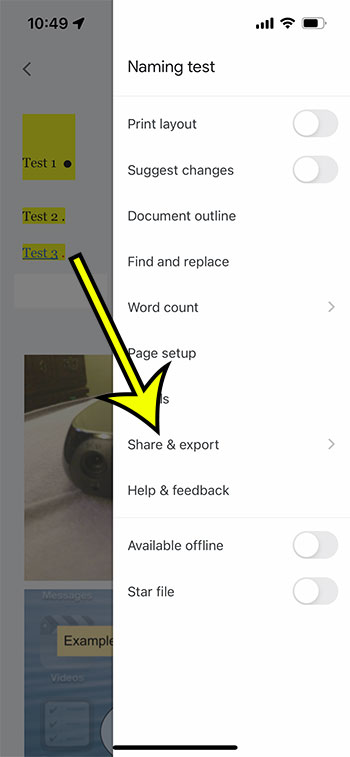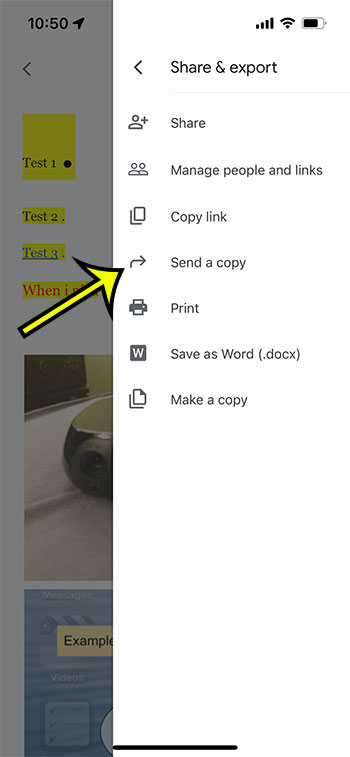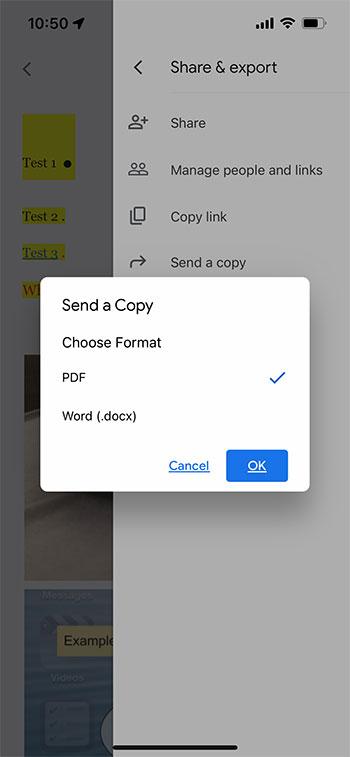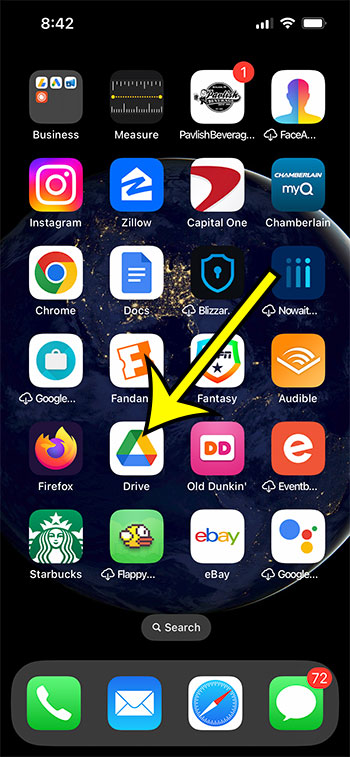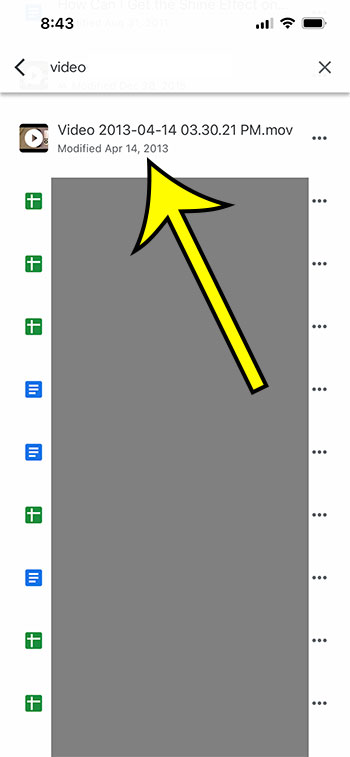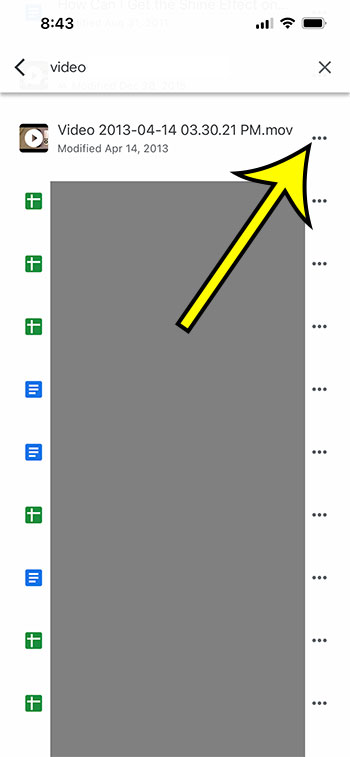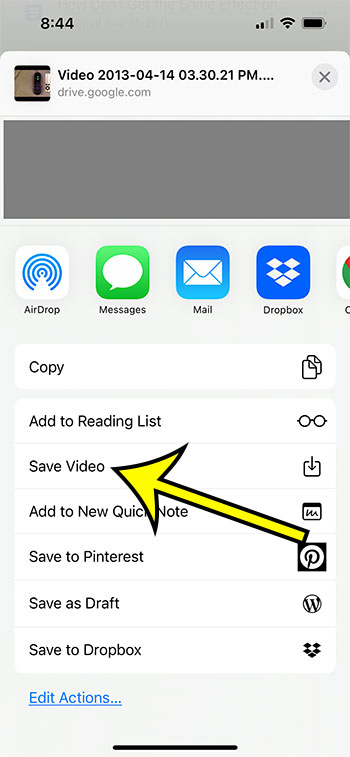Once you are finished editing, however, you may need to save your file to your device so that you can share it with someone or use a different app to edit the downloaded file. Our tutorial below will show you how to download a Google Doc on an iPhone using the Google Docs iPhone app.
How to Download a Google Document File to Your iPhone
Our tutorial continues below with more information on downloading a Google Doc to an iPhone, including pictures of these steps. One of the most convenient elements of Google Apps programs, such as Google Docs, Google Sheets, or Google Slides, is that you can access your files from almost any device with an Internet connection. But occasionally, you will need a copy of a Google Docs document, so it is useful to know how to save one to your iPhone. It can be a little problematic for some users when it comes to downloading or saving a file on iPhone. If you’ve explored the menus in the Docs app on your iPhone you may have found that there isn’t a “Download” option like you can find if you use the Google Docs application on a laptop or desktop computer. Fortunately, it is possible for you to save a Google Doc to your iPhone, and it won’t involve any bizarre workarounds or other apps. This article will tell you how to save Google Docs to iPhone. We’ll also share some additional tips that you may need along the way. To find out more, continue reading our article below. Related Topic: The Google Drive app gives you a lot of options, too. Check out our guide to attaching Google files to an email from an iPhone.
How to Export a Google Doc to iPhone and iPad As Word File Or PDF (Guide with Pictures)
To use Google Docs on your Android devices or iOS, all you need is a Google account, of which there is a free option. Furthermore, you can also use it from your PC, no matter which operating system you’re using. If you want to save a document from Google Docs on your iOS device, you will have two options; a PDF document and a Word file. Don’t worry; you can easily do that once we finish discussing the process. Let’s get started, shall we?
Step 1: Open the Google Docs app.
The first thing you need is to launch the Google Docs app on your iOS devices. After that, you have to open the file you wish to save; you can do some editing, too, if you want.
Step 2: Select the file to save.
Step 3: Open the menu.
When the document is opened, you will see the three-dot icon on the top-right. Once you tap that, you will have access to the menu.
Step 4: Choose Share & export.
After accessing the menu, you will see several choices, and among them, there will be a “Share and Export” option. When you go to the Share and Export, choose “Send a Copy.”
Step 5: Select the Send a copy option.
Rather than tap Send a copy you could choose the Save as Word (.docx) option. But if you need to send PDF files then you will need to choose to send a copy.
Step 6: Choose a file format, then click OK.
Subsequent to that, you will get two format options; pdf and word file. If you want to save your Google docs file as pdf, tap on that. Otherwise, you can save it as a word file. You can choose any file type you want.
Step 7: Select where to send or save the file.
You will be able to select a contact to send it to, or you will be able to save it to a compatible app (like Dropbox) or simply save it to your files on the iPhone. Well, that’s how you save the file on your iPhone or iPad. Wasn’t that easy?
How to Download Google Doc on iPhone from Google Drive
If you want to download a Doc file on your iPhone from Google Drive, then you will be able to do so using a similar process to the one we outlined above with the Docs app. However, you need to download the Google Drive app from your phone’s App store. After launching the app, here is how you download files from Google Drive.
Step One – Open the Google Drive app.
When you are done installing Google Drive, you will see all your uploaded files there. Now go to the file you want to download; you will see a three dots menu option beside each file that is in your Drive folder.
Step Two – Save the File
After clicking on the menu, you will see the “Open In” option near the bottom of the menu. When you see Open In, click it, and your file will be downloaded to your iPhone. You can download multiple files using this method. The task would have been a bit more obvious to complete if there was a “download” icon, but this process is not that complicated, to be honest. If you need to save video files or save image files in the Google Drive app, then you should see an option to save that specific type of file instead.
How to Transfer Files from Google Drive App to iCloud on iPhone
If you previously saved your file on Google Drive, but now you want it in your iCloud as well, here is how you do it.
Step One – Get Your File
First of all, open Google Drive on your iPhone and access the file you want to save to your iCloud storage.
Step Two – Open the Menu
After finding your file, you need to tap the three dot menu beside it. When you tap open, you will see several choices, and you have to select the “Open In” option from the list.
Step Three – Save the File in iCloud
After choosing the “Open in” option, next, you have to pick “Save to Files.” And then tap the “iCloud Drive” and select a folder where you want to save your document. Or else, you can create a new folder if you want. Now, select Save, and your file will be copied from Google Drive to iCloud. This process can also be used for copying other files on a different app.
How to Download a File from Google Drive to an iPhone
If you have a file in your Google Drive cloud storage that you want to save to your iPhone, such as a video, picture, or something else, then you can do so with the Google Drive app. If you don’t already have the Google Drive iPhone app, then you can open the App Store, select the Search tab, then search for Google Drive and install it. Once you have the app and have signed into your Google Drive account, you can follow the steps below to download Google Drive files to your device.
Step 1: Open the Google Drive app.
Step 2: Find the file that you want to download.
Step 3: Tap the three dots next to the file.
Step 4: Choose the Send a copy option.
Step 5: Scroll down and choose the “Save” option.
The exact wording of this button will vary depending on the type of file you are trying to download to your device. I am trying to download a video in the picture below, so the button says Download Video. Our tutorial continues below with additional information about download Google Docs files on iOS devices.
How to Fix Google Docs Problems – Troubleshooting Tips
Just like any other web apps, Google Docs may give you some trouble from time to time. Thus, we are giving you some quick fixes to solve your problems to create documents without any issues.
Clear Browser Cache
If your Drive isn’t working properly, you can try clearing the browser cache. This process is similar to clearing cache from mobile apps. Here we are using the Google Chrome browser as an example.
Firstly, go to your chrome browser on your computer, and on the top right corner, you will see the three-dot icon. Now, point your cursor on the three-dot and double click it. Next, you will see several options on the list. From the list, you have to select the Settings option. Subsequently, scroll down and click on “Advanced.” When you choose to advance, another list will appear, and you will have to go for the Clear Browsing Data. After this menu opens up, you will see several boxes.
Now you have to check the Cached Images and Files box. If you are done with that, close the browser and open your Drive to see if it’s working.
Download Files as Word (for PC)
If you cannot save your Google Doc as a PDF document, try saving it as a Word document instead.
Go to Google Docs and tap on the File icon located at the top left corner. After clicking that, you will see the Download as option. If you point the cursor on that, different format choices will appear. Pick the Microsoft Word option from that list, and your doc file will be downloaded as a Word file. And after doing that, you can turn it into a PDF from the Microsoft Word application instead.
Try a New Browser
If the browser you’re using always gives you trouble while using Google Docs or Sheets, you can try another browser for a change. However, clearing the cache mostly solves the problem, so try that at first, and then you can switch to another browser.
More Information on How to Save Google Doc to iPhone
While the available file types that you can save to from the desktop version of Google Docs are fairly numerous, the options in the Google Docs app are a little more limited. However, the PDF and the Microsoft Word file types are the two most common file types that most people will need to create, so, in most cases, you will be able to create the type of file that you need. When you are choosing where to send or save the file from the Docs app, you are going to have a bunch of options, including:
Frequent contacts AirDrop Messages Mail Other browsers like Edge, Chrome, Firefox, etc. Dropbox Kindle Notes Drive Some other compatible third party apps Copy Markup Print Save to Files Save to Dropbox The Bottom Line
Using Google Docs on any device is super easy. From iPhone to iPad to PC, you can use it whenever you want without any trouble. You can use a similar technique if you have the Google Photos app and you want to download photos from there to your iOS mobile devices. Simply open the Google Photos app, find the picture that you want to save, select More, then choose Download. You will then have a copy of that picture in your local storage. If the file that you are trying to download is already on your iPhone’s camera Roll, then you won’t be able to download it. Note that the storage on your iPhone can be pretty valuable space, so you might not want to download too many files, or you may not have enough room to install other apps or even download app updates. Well, hopefully, now you have learned how to save Google Docs to iPhone. It is a relatively short process that is easy to perform and should be easy to remember once you know where on the menu you can find the option that lets you export your Google Docs files as one of two common file types.
He specializes in writing content about iPhones, Android devices, Microsoft Office, and many other popular applications and devices. Read his full bio here.