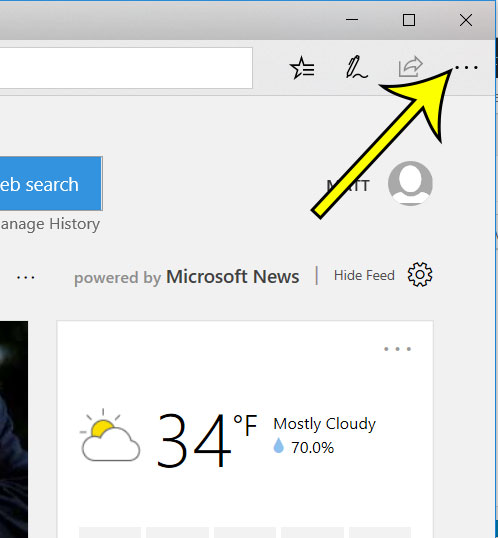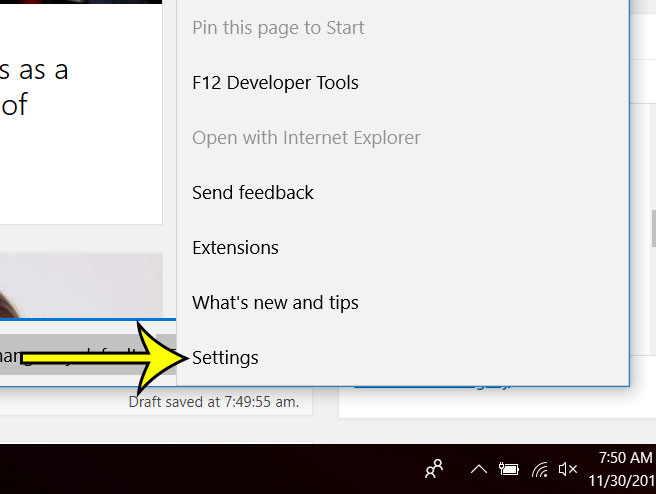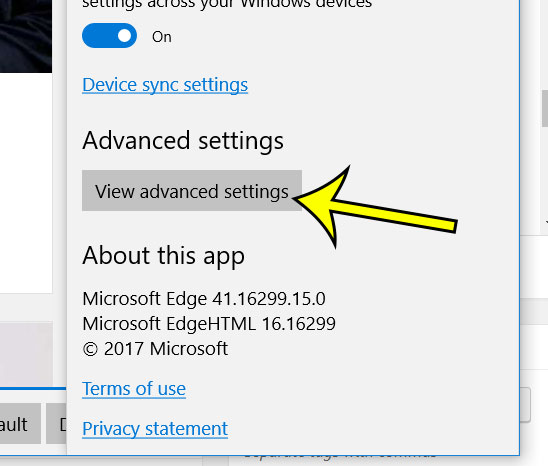But Flash Player has also been a source of some unwanted behavior on computers as well and, if you have been subject to some of those issues or are worried about people using Flash Player maliciously, then you might be looking for a way to stop it from being used when you browse with Microsoft Edge. Our tutorial below will show you how to prevent sites from using Flash Player in Microsoft Edge. Our guide on how to change Bing to Google will show you how to switch the default search engine in the Microsoft Web browser.
How to Stop Using Flash Player in Microsoft Edge
The steps in this article were performed on a Windows 10 laptop. By completing the steps in this guide you will be stopping Adobe Flash Player from working in the Edge browser. This may cause some sites to function differently, and some content may not work at all. Note that this will not affect Flash Player in any other browsers that you might have on your computer, such as Chrome or Firefox. Step 1: Open Microsoft Edge. Step 2: Click the Settings and more button at the top-right corner of the screen. Step 3: Scroll down and select the Settings option at the bottom of the menu. Step 4: Scroll down and click the View advanced settings button. Step 5: Click the button under Use Adobe Flash Player to turn it off. As mentioned above, this may result in some websites and applications not working as expected. Do you want to stop sites from using cookies when you browse them? Find out how to block cookies in Microsoft Edge so that those cookies aren’t created or stored on your computer. He specializes in writing content about iPhones, Android devices, Microsoft Office, and many other popular applications and devices. Read his full bio here.