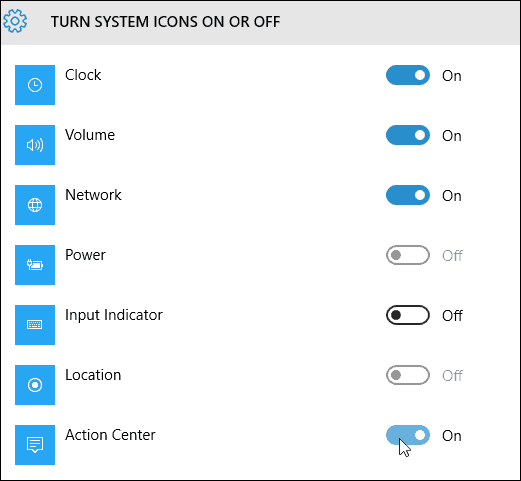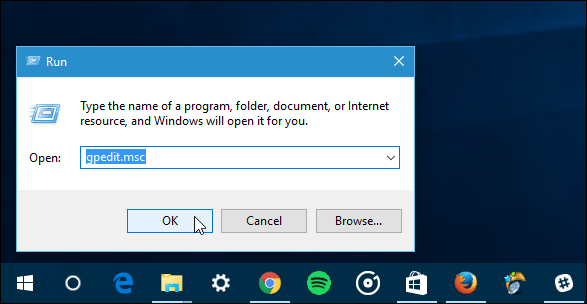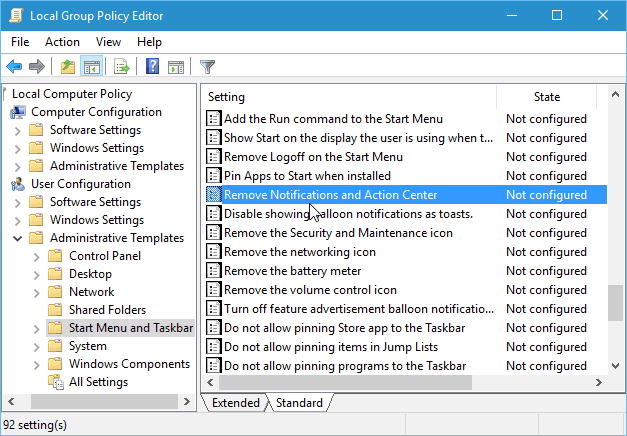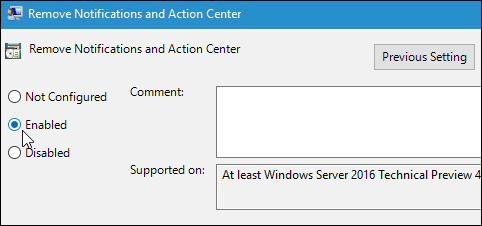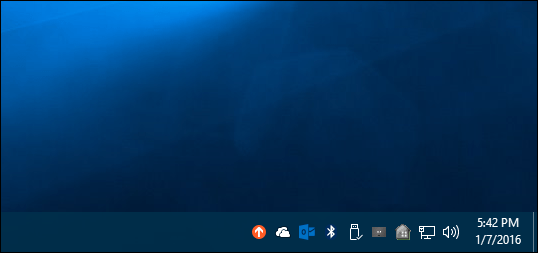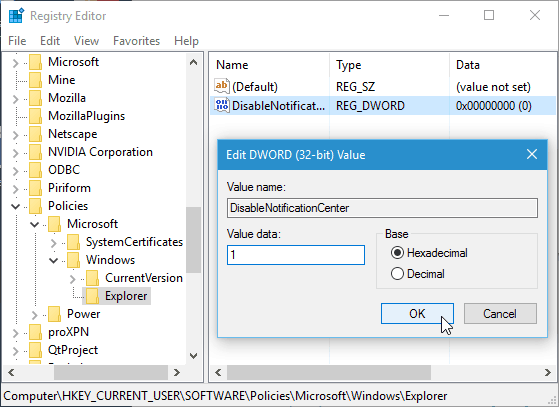Turn off Action Center in Windows 10 Home or Pro
Update: 1/8/2016: I just found out that now you can indeed turn Action Center off easily in Settings. Go to Settings > System > Notifications & actions and click Turn system icons on or off.
Then at the bottom of the list, you can flip Action Center off or back on again. And, this option is available in both Home and Pro versions of Windows 10.
The instructions below still work, too, but you probably don’t want to go through all the hassle since this just required flipping a switch. Thanks to our reader Alan for the tip!
Disable Action Center in Windows 10 Pro
In Windows 10 Pro or Enterprise, disabling Action Center can be done through Group Policy Editor. Hit Windows Key+R and type: gpedit.msc and hit Enter.
Then under Local Computer Policy, go to User Configuration > Administrative Templates > Start Menu and Taskbar. Then in the right pane, scroll down, and double-click Remove Notifications and Action Center.
Next, select Enabled, click OK, and then sign out and back in again or restart your PC.
After you sign back in, you’ll see that the Action Center icon is no longer in the system tray.
Disable Action Center Windows 10 Home
Group Policy Editor is only available in Pro or Enterprise versions. So, to turn it off, not using the option in Settings, you’ll need to tweak the Registry. Important: Modifying Registry settings incorrectly could cause your computer to crash and become unstable. So, before you start, make sure to back up your PC or, at the very least, create a System Restore Point.Right-click the Start button to bring up the hidden quick access menu and select Run or use the keyboard shortcut Windows Key+R to bring it up. Then type: regedit and hit Enter.Now navigate to the following path:HKEY_CURRENT_USER\SOFTWARE\Policies\Microsoft\Windows\Explorer If you don’t see it, you’ll need to create the key and name it Explorer. To do that, right-click on the Windows key and select New > Key.After you’ve created the Explorer key, right-click in the right pane and create a new DWORD (32-bit) value and name it: DisableNotificationCenter, and give it a value of 1.Close out of the Registry and restart your PC, and when you log back in, the Action Center icon will be gone. If you want to bring it back, go back and change the value data to zero.If you’re a fan of Action Center and a new Windows 10 user, read our guide: How to Configure and Use Action Center.What’s your take? Do you use Action Center? Leave a comment below and let us know. 12 Comments 12 Comments AlanYou can turn it off by opening the Settings app/System/Notifications & Actions/Turn system icons on or off and its the last entry.Its there in both Home and Pro versions.Reply Brian Burgess@Alan: Thanks for the tip. I didn’t realize that is there…was it added in the November Update? Anyway, I will add that to the article.Thanks for the info!Reply AlanI think it was Brian but cannot be 100% sure.Reply Brian BurgessThanks again.I find the Action Center on my traditional desktop not useful but definitely is useful on tablets and laptops and convertibles with touchscreens.Reply MadelineIt’s gone now. Digging into the Registry is now the only way to disable/hide it at this point in time.Reply HeikoI have noticed since day one my action center has not actioned ANYTHING for me, totally usless, so have removed it.Reply miroThis works fine on basic desktop computer. But with touchscreen, the action center will appear when dragged from right edge no matter what. Been trying to remove it for quite some time now..Reply backnextI have the same problem for touchscreen. Any idea?Reply shhhhhAccording to the Group Policy description, this does not disable the notifications themselves. It just removes the notification icon from the task bar.“If this setting is enabled, Notifications and Action Center is not displayed in the notification area. The user will be able to read notifications when they appear, but they won’t be able to review any notifications they miss.”This doesn’t do anything useful. I want to stop the notifications from appearing completely. Items which would raise a notification are already monitored and maintained by our IT department. End users can’t do anything about any of the notifications they receive. So what’s the point?Reply MadelineThank you, this has been irritating me as I have all the notifs turned off and it’s just wasting space. The newest update removed the easy way to hide it.Reply LorettaI have a touchscreen and unfortunately mine still appears after going into the registry, although the notification doesn’t appear as much now. Are there any pointers for getting rid of the notifications permanently touchscreen laptops?Reply MrDYou do not need to restart windows or log out etc to see the result if done via the group policy, just open task manager, kill process explorer.exe and start a new process explorer.exe. Simples. Linux is so much better than windows btw.ReplyLeave a Reply Cancel replyYour email address will not be published. Required fields are marked *CommentName * Email * Δ Save my name and email and send me emails as new comments are made to this post. Related Items:Microsoft, Windows 10
Now navigate to the following path: If you don’t see it, you’ll need to create the key and name it Explorer. To do that, right-click on the Windows key and select New > Key.
After you’ve created the Explorer key, right-click in the right pane and create a new DWORD (32-bit) value and name it: DisableNotificationCenter, and give it a value of 1.
Close out of the Registry and restart your PC, and when you log back in, the Action Center icon will be gone. If you want to bring it back, go back and change the value data to zero. If you’re a fan of Action Center and a new Windows 10 user, read our guide: How to Configure and Use Action Center. What’s your take? Do you use Action Center? Leave a comment below and let us know. Its there in both Home and Pro versions. Thanks for the info! I find the Action Center on my traditional desktop not useful but definitely is useful on tablets and laptops and convertibles with touchscreens. “If this setting is enabled, Notifications and Action Center is not displayed in the notification area. The user will be able to read notifications when they appear, but they won’t be able to review any notifications they miss.” This doesn’t do anything useful. I want to stop the notifications from appearing completely. Items which would raise a notification are already monitored and maintained by our IT department. End users can’t do anything about any of the notifications they receive. So what’s the point? Comment Name * Email *
Δ Save my name and email and send me emails as new comments are made to this post.
![]()

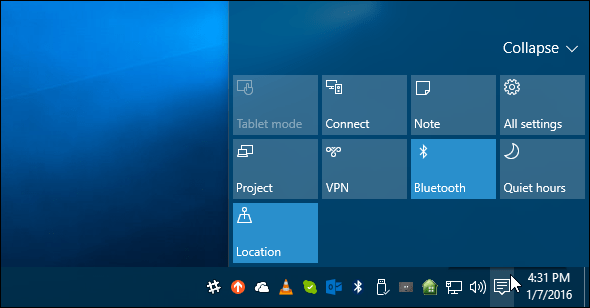
![]()