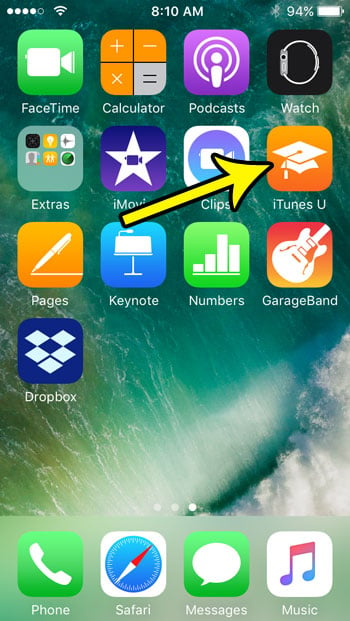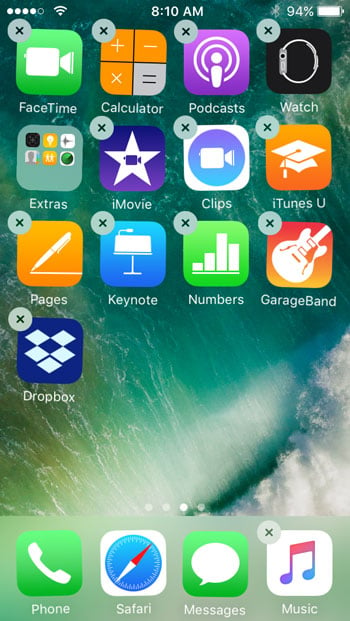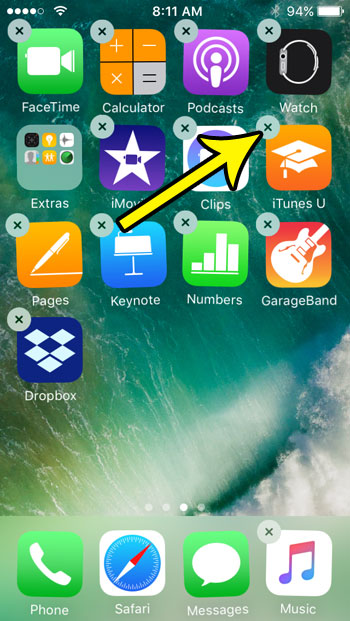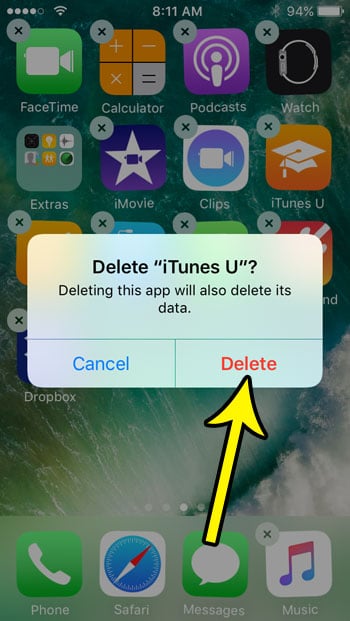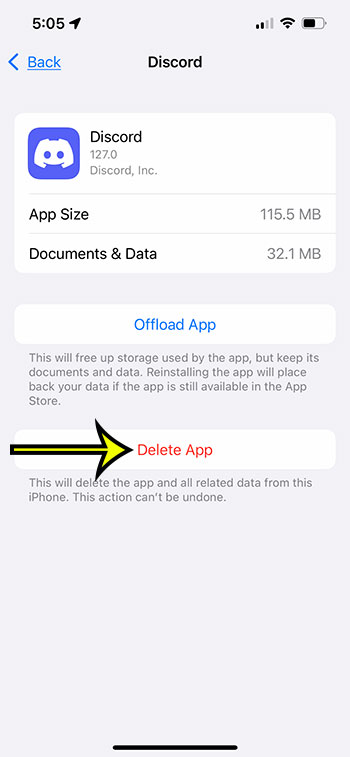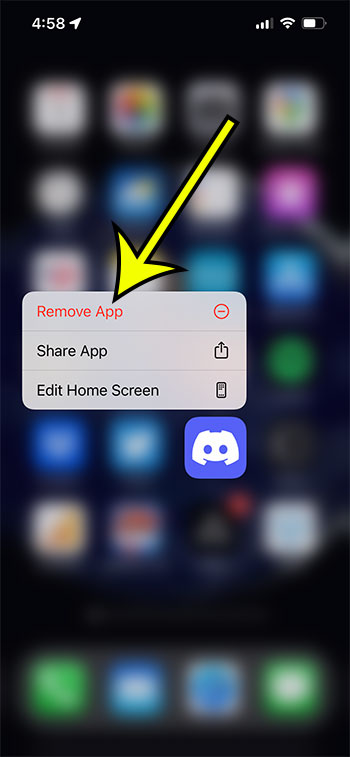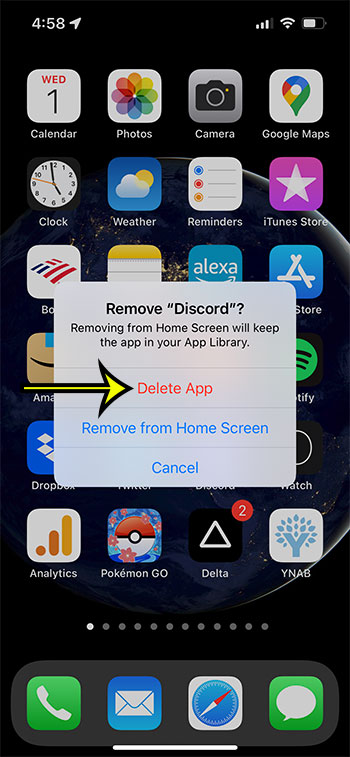Managing storage space on an iPhone SE, particularly one with a small amount of storage, typically requires some content management. This means that learning how to delete an app from your iPhone SE is a helpful thing to know how to do. Downloading and trying new apps on your iPhone SE is one of the more interesting and helpful things that can be done on the device. Whether you are trying to improve your productivity, or you are looking for a fun game to play to pass the time, the App Store is a great place to look. Since many of the apps are free, it’s pretty easy to download a bunch of different apps to test them out. Some will be useful and you will continue to use them for years, while others might not be what you had been hoping for or what you had been looking for. Fortunately, you are able to delete these apps from your iPhone SE by following our guide below.
How to Delete an App on the iPhone SE (Newer iOS Versions)
Our article continues below with additional information for deleting an app from the iPhone SE if you are using an older version of iOS. If you are noticing that web pages aren’t behaving properly then it may be due to a setting in Safari. Find out how to enable Javascript on iPhone to see if that fixes the issue.
How to Uninstall an App on the Apple iPhone SE (Older iOS Versions)
The steps in this article were performed on an iPhone SE, in iOS 10.3.2. These same steps will work on most other iPhone using most other versions of iOS. Note that uninstalling an app in this manner will also delete any of that app’s data that is also stored on the device. You can delete many of the default apps if you have iOS 10 or higher. Most apps that are deleted can be re-downloaded from the App Store later, if you decide that you need the app in the future.
Step 1: Locate the app that you want to delete.
I am going to delete the iTunes U app in the picture below.
Step 2: Tap and hold on the app until it starts to shake.
Step 3: Tap the small x at the top-left of the app icon.
Step 4: Select the Delete button to confirm that you wish to delete the app and its data from your iPhone SE.
Our tutorial continues below with additional discussion about how to delete apps on iPhone SE.
Alternative iPhone SE App Removal Guide
You may have heard about another way to delete an app that involves going through the Settings menu. This method is a little longer, but you are going to see some more information about the app, as well as have the opportunity to delete the app data instead of the app. There is also an option on this screen to Offload App. This will remove the app file from the device but will leave its data in case you download the app again in the future. There is also an option on Settings > App Store to Offload Unused Apps. This will automatically remove apps that you haven’t used in a while. This is a great way to uninstall apps if you are in the habit of installing a lot of iPhone apps but you don’t remove them if you aren’t using them.
More Information on How to Remove Apps from iPhone SE
i have performed the steps in this guide on the older iPhone SE model, but if you have the new iPhone SE, or a newer version of iOS, then it’s going to be slightly different. Step 1: Tap and hold on the app icon of the app you wish to delete, then choose the Remove App button. Step 2: Select the Delete App button. There is also a Remove App from Home Screen button here if you don’t want to delete the app, but want to remove the app icon from the Home screen. This will leave the app in the App Library. Step 3: Touch the Delete button to confirm that you want to remove the app from the device.
If you want to re-download the app in the future you can always search for it in the App Store and tap the cloud icon that appears next to it. This also works for apps that you paid money for, provided that you are attempting to download it using the same Apple ID that you used originally. Deleting apps from your iPhone is a great way to free up some storage space. Read this article for additional things that you can do on your device that can help you get more room, too.
Additional Reading
He specializes in writing content about iPhones, Android devices, Microsoft Office, and many other popular applications and devices. Read his full bio here.