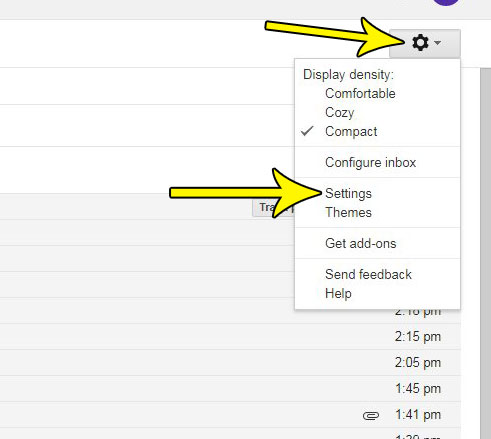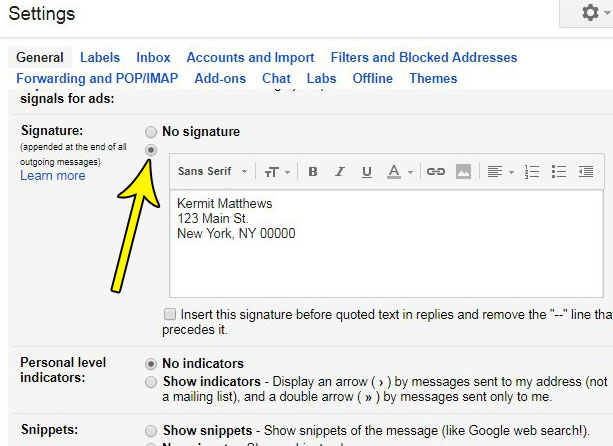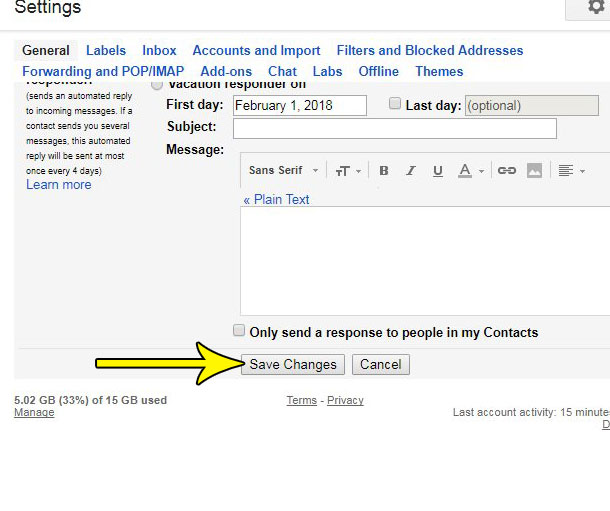But that signature isn’t set up automatically, which means that you need to seek it out in order to start using it. Gmail is an email provider that offers a signature option, and you are able to create your signature directly from your browser. You can even change the font of the signature, or include a link or picture, if you wish.
Setting Up a Gmail Signature
The steps in this article will show you how to create a signature for your Gmail account. The signature that you create will be included on emails that you create and send from a Web browser. This will not affect emails that you send from other applications, like the Mail app on your phone, or Outlook on your computer. Step 1: Sign into your Gmail account at https://mail.google.com/mail/u/0/#inbox. Step 2: Select the gear icon at the top-right corner of the window, then choose the Settings option.
Step 3: Scroll down to the Signature section of the menu, select the bottom circle, then type the desired signature into the field. Note that you can use the assorted tools in this section to change the font of your signature, add a link, or add a picture.
Step 4: Scroll to the bottom of the menu and click the Save Changes button.
Is Gmail choosing the wrong type of default replying option when you reply to emails? Find out how to change the reply behavior in Gmail if you would rather use reply or reply all as opposed to what it is currently selecting. He specializes in writing content about iPhones, Android devices, Microsoft Office, and many other popular applications and devices. Read his full bio here.