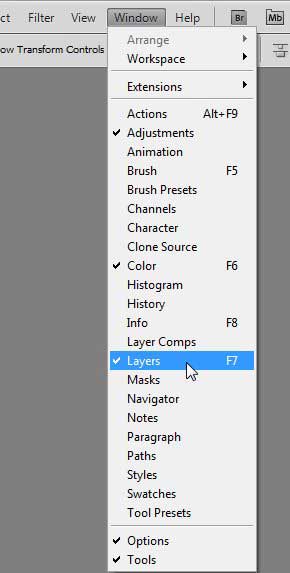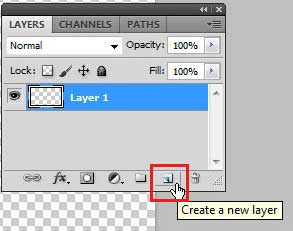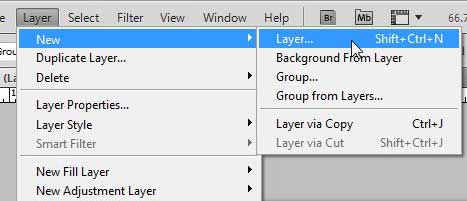Add a New Layer to an Image in Photoshop CS5
Putting every element of an image on its’ own layer is a really good habit to get into, especially if you are designing something that will be critiqued and adjusted based on input from others. So if you need to change something about an element of your image, you can do so without needing to change everything else, too. Step 1: Open your image in Adobe Photoshop CS5. Step 2: Click Window at the top of the window, then confirm that the Layers option is selected. If there is not a check mark to the left of the word Layers, then click it to display the Layers panel. You can also press F7 on your keyboard at any time to display or hide the Layers panel.
Step 3: Click the Create a New Layer button at the bottom of the Layers panel. It’s the button circled below that looks like a page with the corner turned up.
You will now have one more layer than you did when you started. You can follow these steps to add more layers as needed. You can also add a layer by pressing Shift + Ctrl + N on your keyboard, or by clicking Layer -> New -> Layer at the top of the window.
Photoshop is a great program for making any number of digital images, but a lot of artists still prefer being able to draw something with a pen and paper. For these people, devices like the Wacom Bamboo tablet are great, because you can hook them up to your computer and have your drawing be captured in a program like Photoshop. Click here to learn more about the Wacom tablets and check prices. If you are having trouble editing or transforming a layer, it might be because that layer is locked. Learn how to unlock a layer in Photoshop CS5. After receiving his Bachelor’s and Master’s degrees in Computer Science he spent several years working in IT management for small businesses. However, he now works full time writing content online and creating websites. His main writing topics include iPhones, Microsoft Office, Google Apps, Android, and Photoshop, but he has also written about many other tech topics as well. Read his full bio here.
You may opt out at any time. Read our Privacy Policy